What are Work Items
Work items are tasks to be completed by the operations personnel but are not specific to an event or booking. Things like checking equipment status and organizing a storage closet can be created as work items.
What is a Work Item?
Work Items are tasks to be performed by your operations staff but are not related to a specific event. Work items are shown in the Mazévo mobile app in the operations tool. Examples include:
- Organizing the storage closet.
- Checking and replacing bulbs in projectors.
Users with the Service Manager security role can create work items.
Entering a Work Item
To create a work item:
- Navigate to Operations > Manage Operations > Work Items tab.
- Press New Work Item and enter the following information:
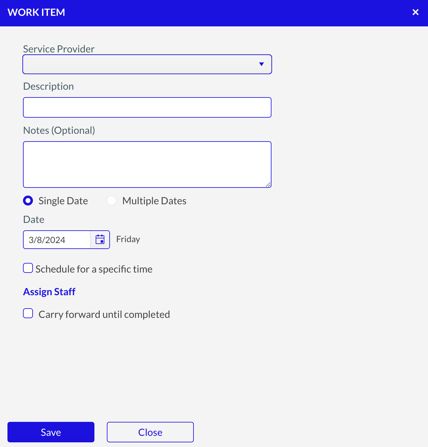
- Service Provider
- Description
- Notes (Optional)
- Due Date
- Specific Time
- Assign Staff
- Carry forward until completed. This keeps the work item 'open' on subsequent days if the item has not been completed.
- Press Save.
Adding a Work Item for Multiple Dates
When you add a work item, you can have the work item created for a single date or a range of dates. To add the same work item to multiple dates, select the Multiple Dates radio button, enter the starting and ending dates, and select the days of the week to apply to the date range.
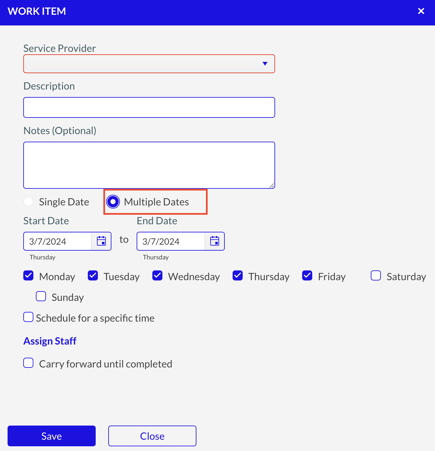
Editing Work Items on Multiple Dates
If you edit a work item initially created on multiple dates, any edits to the work item, except staff assignments, will automatically be applied to all related dates in the future unless you unselect Save Changes to Future Related Work Items. If you unselect this flag, the work item you edit will no longer be associated with the other dates.
Copying a work item to another date
1. On the main grid of work items, locate the work item to copy and press the copy icon in the description column.
2. In the copy screen, make any adjustments to the work item including date, description, and notes.
3. Press Save.
