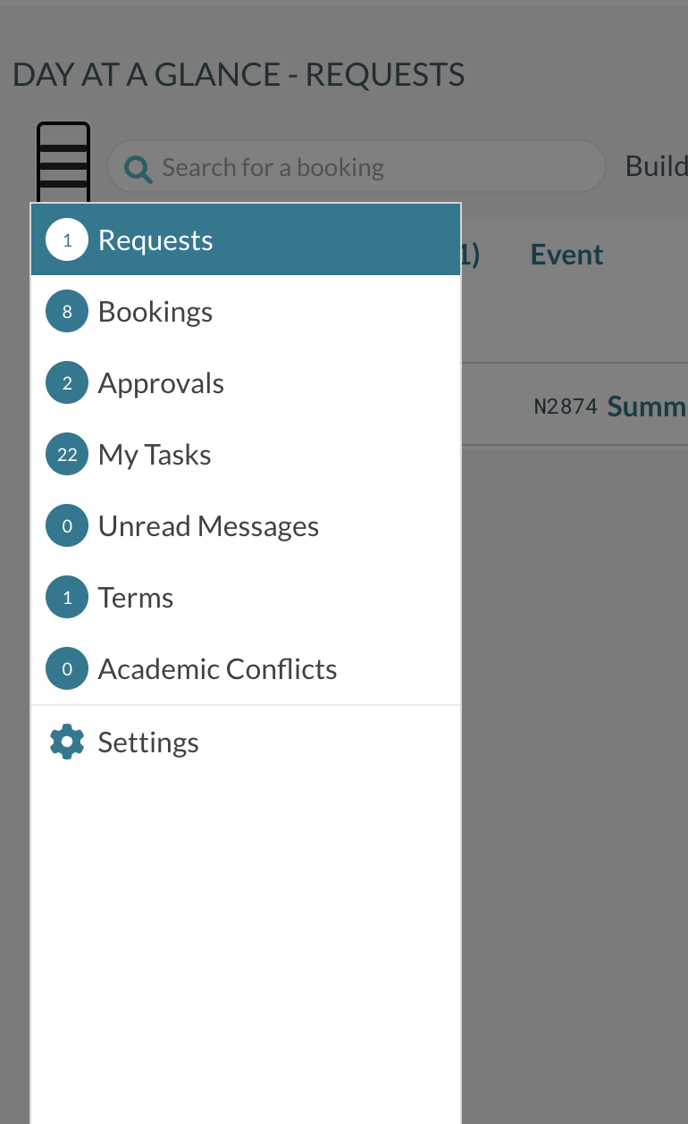How to Use Day At A Glance
Day At A Glance is a tool that provides event planners with a dashboard-like tool that allows them to quickly find events that need attention or additional processing. Users can select a variety of tools to be displayed on their dashboard.
Overview
Day At A Glance provides quick access to several key types of information:
- Requests - shows all requests submitted via the Mazévo Mobile app or from the web request page. Events are displayed in the order in which the users submitted the request. However, if secondary approvals are defined in the system, requests are grouped by the approval status and date/time if approvals are used.
- Today's Bookings - shows all bookings for the current day.
- Approvals - shows events that have approvals. Events are grouped by Approval Type and will indicate the Approval State.
- Unanswered Questions - shows all questions (Request for Information) not answered by the primary contact (requester).
- Inquiries - shows new inquiries for space from Mazevo's Inquiry Form.
- My Tasks - shows the tasks for the current user with a due date of 'Today' or earlier. The user can edit each task, mark it as completed, and even reassign it to another user. The system will display tasks with due dates up to 60 days old that have not been completed.
- Unread Messages - shows a list of events that have unread messages sent from the requester.
- Requested Accounts - shows new account requests if the system is configured to allow a new user to request an account. This option is not available for Mazévo customers who use SSO and is only available if you use a vanity URL to log into the system.
- Terms—This option shows a list of Terms that need additional processing. It is only available to customers who use advanced academic tools.
- Academic Conflicts - shows a list of bookings changed into the academic conflict status.
- New Users - This option lists all new, unprocessed user accounts.
Configuring Day at a Glance
The first time you run Day at a Glance, you will be directed to the settings screen to configure the tools you prefer to see:

You can check the box next to the tools you'd like to use from the screen above. Then, you can mark one as your favorite tool by clicking on the heart icon. The tool marked as the favorite will be shown automatically when you open/launch Day at a Glance.
On the Favorite Views tab, you can select the following tools:
- Saved Views from Find Events
- Saved Views from Activity Log
- Saved Views from the Event Calendar
- Saved Views from Email History
- Published Reports
You can change the selected tools anytime by clicking on the hamburger icon at the top of the Day at a Glance window and selecting the settings option.
Using Day at a Glance
After configuring your selected tools, your favorite tool will be displayed. To choose a different tool, click the hamburger icon at the top and click on a different tool.