Sales Tax Overview and Configuration
Mazévo can automatically calculate sales tax on rooms and resources. Sales tax can be configured to calculate based upon the organization, room, and resource used on an event.
Overview
Sales tax can be computed on room charges and resources. The system allows you to define multiple taxes and apply them to items as appropriate. Sales tax functionality in Mazévo is flexible to accommodate variability in what resources (and which customers) should and should not be taxed.
Taxes are computed on each booking and displayed on the confirmation and invoice. They can also be included in revenue reports.
To define tax codes:
- Go to Settings > Tax Codes and click Add Tax Code.
- Provide a name, rate, and effective date, then click Save.
As tax authorities change tax rates, you can set the tax rate for future periods using the effective date. For instance, if the sales tax rate for next year is changing, add a new effective date and rate, and this will be the rate used for computing taxes on bookings on or after the effective date.
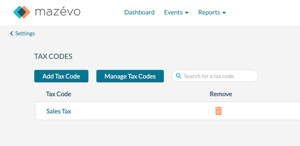
The next step is telling the system which buildings and service providers will be subject to the tax, as well as the rooms and resources that the tax applies to. Click Manage Tax Codes.
To apply/manage taxes:
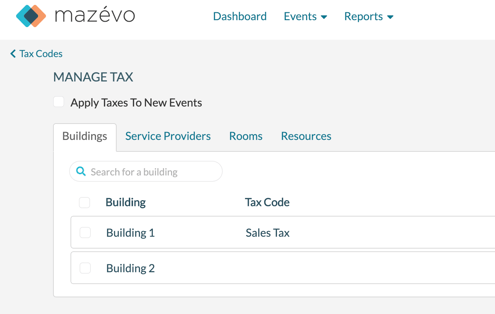
To have the system automatically compute and apply taxes for you, navigate through the four tabs on the Manage Tax window.
- On the Buildings tab, check the box for one or more buildings. Then, click Apply Tax Code, select the tax code, and click Save to set the tax. Repeat this process until every building that has taxable rooms within it has a tax code assigned. Setting the tax code on the building lets the system know which tax to apply to taxable rooms in that building.
- On the Service Providers tab, check the box for one or more service providers. Then, click Apply Tax Code, select the tax code, and click Save to set the tax. Setting the tax code on a service provider lets the system know which tax to compute on the taxable resources for that provider.
- On the Rooms tab, check the box for one or more rooms. Then, click Apply Tax Code, select the tax code, and click Save to set the tax. This setting determines whether this room should be subject to the tax that was indicated at the building level.
- On the Resources tab, check the box for one or more resources. Then, click Apply Tax Code, select the tax code, and click Save to set the tax. This setting determines whether the resources should be subject to the tax that was indicated at the service provider level.
Tips for Managing Taxes:
- When selecting rooms, buildings, resources, or service providers, you can select multiple rows at one time to speed up the process.
- You can filter the list of rooms and resources using the search box at the top of the grid.
- Click Remove Tax if you no longer want to charge tax on an item.
Applying and Calculating Taxes
Now that you’ve set up a tax code, the system will automatically compute taxes for rooms and resources at the appropriate rate, as long as the Apply Taxes box is checked when creating a new event. If you wish to have Apply Taxes set automatically for each new event, check the box at the top of the Manage Tax screen.
