How to Submit an Event Request From the Mazévo Website
Based upon the permissions granted to your user account, you may be able to submit requests for new events, including event details, directly from the Mazévo website.
Overview
The Mazévo website lets you view requests you've submitted and submit new requests.
Please note: In Mazévo, you can only access the roles specified in your user permissions. If you can't log in or access the request role, ask your account administrator to edit your user permissions.
To submit a request through the Mazévo website:
- Log in to the Mazévo website.
- Click Add New Request.
Enter Event Information
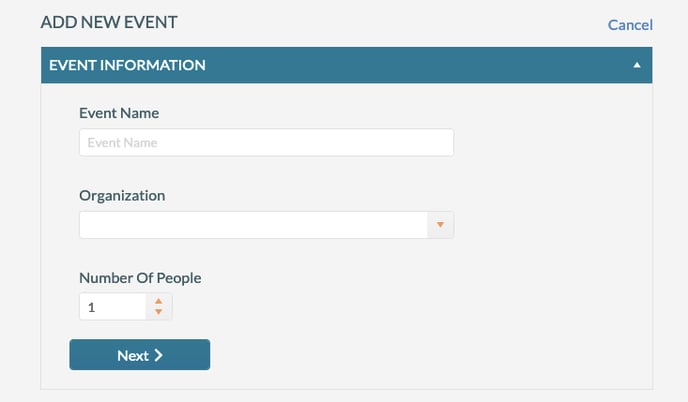
- Type the event name.
- Select the organization. You'll only be able to see organizations for which the Mazévo administrator has allowed you to make requests.
- Indicate the number of people who will attend the event. This is required and will show you rooms accommodating that number of people.
Enter the Date and Time of the Event
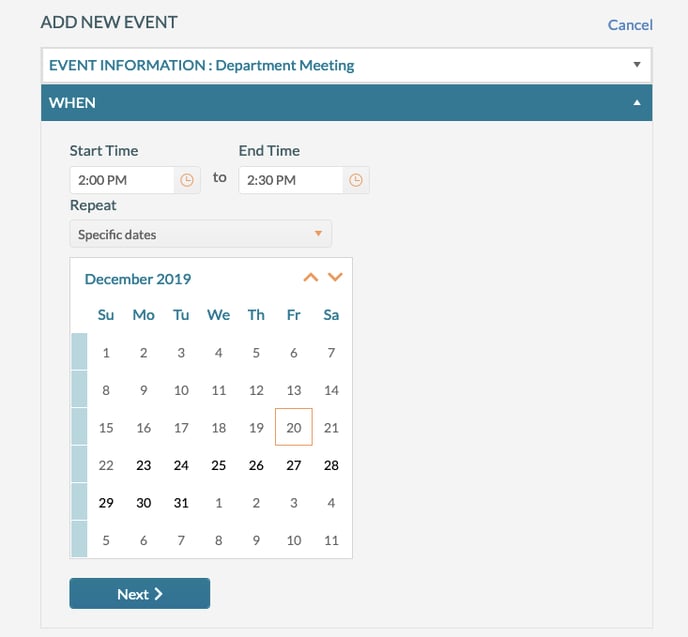
- Select the start time and end time.
- Select the dates. To indicate this is a recurring event, select an option from the Repeat drop-down menu or click the recurring dates on the calendar.
- Click Next.
Select an Available Location
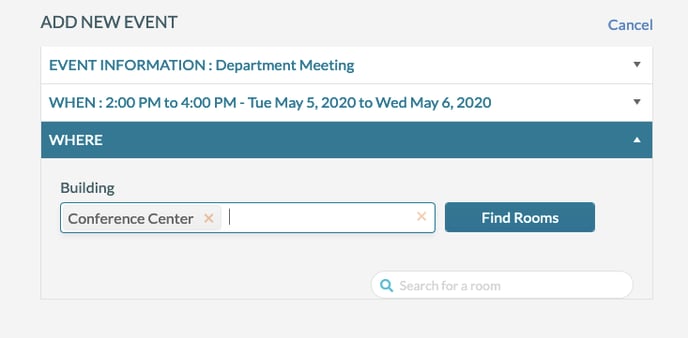
- Select one or more buildings in which you wish to schedule rooms.
- Click Find Rooms. You'll be presented with a list of available rooms for every date that you selected at the requested time. Rooms that are not available will be displayed on the tab labeled Unavailable Rooms with a reason why the room is not selectable. You can search available rooms for rooms with certain features by entering text in Search for a room.
- Click the box next to the room or rooms you want to request.
- Click Next.
If a room you want to request is not displayed in the list, it will be for one of the following reasons:
- The room is not available for any of the dates you selected.
- The number of people you entered violates the capacity of the room.
- The time that you requested exceeds the hours that the building is open.
- One or more dates you selected fall on a holiday or when the building is closed.
- Your permissions do not give you access to request that room.
Select Services
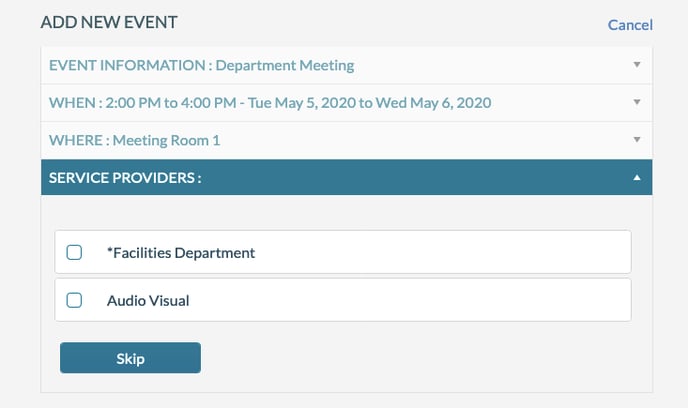
- If no service providers are displayed after selecting a room, none are available for your request. See Answer Questions below. If no services are needed for your request, you can also click Skip to continue to the Answer Questions part of the process.
- Click the box next to any service provider you wish to request.
- Enter the service or setup type and the number of people it is for. Depending on your selection, you may not be prompted for a service type.
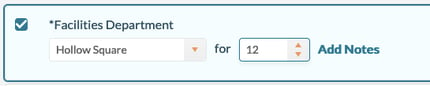
- Click Next.
Select Resources
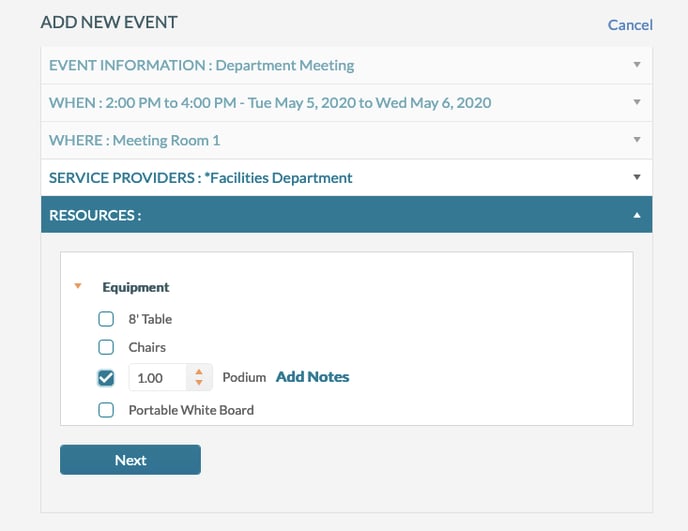
- Check the box next to any resources you wish to select.
- Indicate a quantity.
- Enter notes (if appropriate).
- Click Next.
Answer Questions
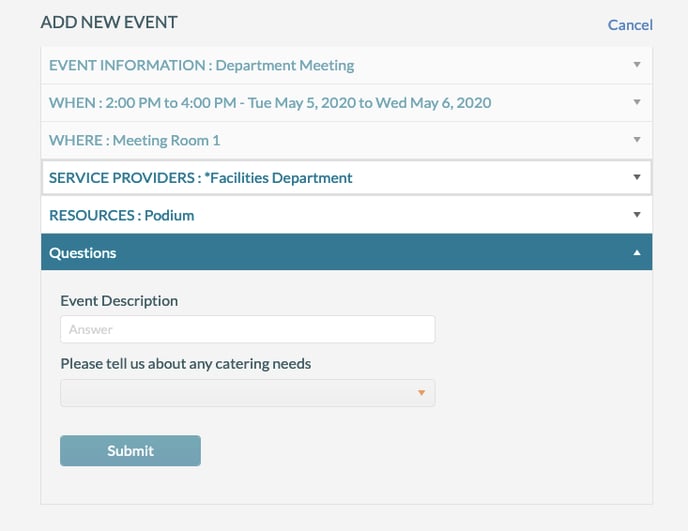
- Respond to any questions listed. If no questions are displayed, you can submit the request.
- Click Submit.
Once your request is submitted, it will be listed under My Events as Pending. You'll be notified by email once the request has been reviewed and approved or declined.
