Users: What They Are and How to Create Them
A user is someone who has access to one or more functions of the Mazévo system. Access to these functions is granted to the user by the assignment of security roles to the user account.
Overview
A user in Mazévo, a unique record based upon an email address, contains all of the security permissions for the user. These permissions or roles determine what functions the user can access when using the system.
User records can only be created and maintained by users with either the global administrator or user administrator roles.
To create a user:
1) Go to Settings > Users. Mazévo will display a list of all users in the system.
2) Click Add User to create a new user or select a user from the list to edit its information.
3) On the Details tab, enter the following information:
- Email Address
- First Name
- Last Name
- Phone Number (Optional)
- Notes (optional)

4) On the Security tab, select the primary role(s) for the user from:
- Global Administrator
- Requestor
- Event Planner
The primary role is optional.
5) Select any additional roles for the user on the Other Security Roles tab.
6) On the Preferences tab, you can optionally set the following fields for the user:
- Default Event Name - Used when creating new events. For example, if you frequently schedule a "Staff Meeting," this entry saves you some typing.
- Preferred Building - Used when creating new events. This selection sets the default building for checking room availability when creating a new event.
- Default Start Page - This is the first page displayed each time you log into the system. This page will be directly available on the main menu for quick access.
- Prompt for Room Setup - This will enable or disable the prompt for Room Setup when using Add New Events.
- BCC When Emailing Confirmations - This controls whether the event planner will receive a BCC email when sending a confirmation or BEO.
- Set Start Time to Current Time When Creating Events - This controls whether the system sets the start and end time to the current time when an event planner creates a new event.
- Auto Adjust Times - When checked, if an event planner changes the start time, the end time will automatically adjust to keep the same event duration. When unchecked, the user must adjust the start and end times when editing the booking times.
Please note that the options on this tab will change based on the roles the user has assigned.
7) On the Notifications tab, you can set the user's preferences for receiving system emails.
- Notify Me About Requests: This option turns on/off email notifications to an event planner when a new request is added or changed. The event planner will only receive notifications for the buildings that they manage.
- Notify Me About My New Requests: This option turns the email notification on/off when you create a new request.
- Notify Me About Events from Other Users: This option turns on/off the email notification to an event planner when another event planner adds or changes an event in a building they manage.
- Notify Me of Unread Messages: This option turns on/off the email notification that will alert you when you have unread messages.
- Notify Me About The Following Service Providers: This option turns on/off email notifications when resources for the selected service providers are added or changed. Event planners or service managers can use this option to monitor resource additions and changes. This notification will also include notice of critical booking changes (date, time, room, and status) to bookings with resources.
- Notify Me Daily About Approvals Needed: This option (on by default) will email the approver for each approval, waiting for the approver's decision. The emails are sent every day. This setting does not affect the initial email sent to the approver when approvals are created.
Please note that the options on this tab will change based on the roles the user has assigned.
8) Press Save.
Requesters
Selecting the Requester Role allows for creating a requester or a view-only requester. View-only requesters can not make or edit requests. If the user is allowed to make requests, a security policy will be required. Security policies dictate various permissions used for making requests.
- If you do not specify a security role for a view-only requester, the Event Book will not be available for this requester.
- A requester who can create requests can also be granted the option to specify setup and teardown times while creating or editing their events.
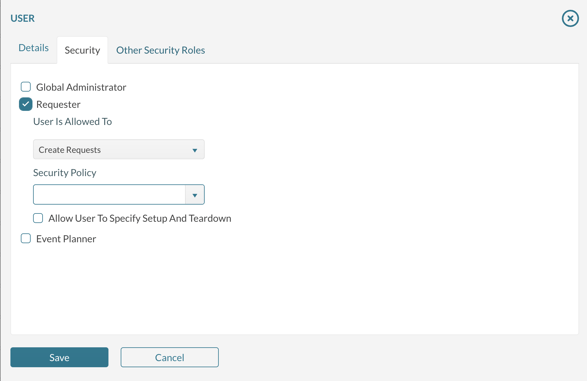
Event Planners
Selecting the Event Planner role allows for creating a full or view-only event planner.
- For users with the Create Events, you must select the buildings and security tags where this planner can create and edit events.
- You can mark the planner as an event coordinator by checking the Event Coordinator checkbox.
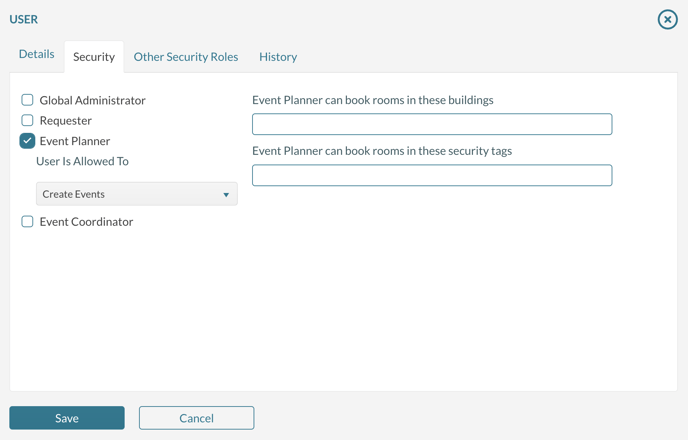
Combining Roles
You can combine the Global Admin and Requester roles to allow a global admin to test the requesting process. After adding the requesting role to a global admin account, the user (the admin) must log out and back into Mazevo to see the requester menu items.
You can also make a user both an Event Planner and a Requester. This is useful when a user needs event-planning privileges for a limited set of spaces but can use the requesting functions for all other rooms in the system.
Mazévo User Passwords
If your system is NOT using Single Sign On, the system automatically sends an email to the user's email address after creating a user record. The email contains a link for users to confirm their email and create their password. This link expires after one day. An administrator can resend the email if needed by clicking Resend Invite.
For additional security information, see A Guide to User Security.
