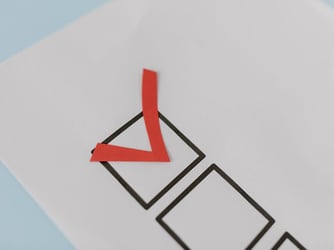At Mazévo, we know how busy events professionals tend to be. And we understand that busy people don’t always have time to explore a feature-rich scheduling solution like ours.
So, as another installment in our ongoing Mazévo Connect online event series, members of our team (Wendy, Joe, Claire, Dean, and I) highlighted some functionality that many users aren’t leveraging but should learn more about. We want you to get the most from your system!
Check out video for Top Mazévo Features You Are Not Using But Should Be or read on for the summary below.
Alerts, Multi-Select Capability, and More
Dean starts the session by describing alerts, which are displayed as an eye-catching orange banner at the top of the Mazévo window. He shows how and where a global administrator can add, edit, or delete an alert message and points out that users can easily dismiss an alert once they’ve read it.
An example of an alert would be a message reminding Mazévo users that the organization will have different hours during a specific period, like Spring Break at a college or university.
Next, Dean demonstrates new Windows-like functionality that makes it easier to select multiple items in a list. He also describes a new capability for telling users how to get assistance from your organization—rather than contacting Mazévo. For obvious reasons, we should not (and do not) make changes to permissions, etc., for your users.
Report Subscriptions
Wendy “takes the wheel” next to talking about report subscriptions. This feature enables users to subscribe to published reports—meaning reports for which you’ve defined criteria and can run simply by clicking a link. Subscribing means you get the report emailed to you automatically each day.
She also points out the ability to “favorite” a published report so that it’s easier to access.
Additional Contacts on Events
The session continues with Joe talking about additional contacts for events. If you’re the requester and primary contact for an event, you can add a secondary contact—provided they are associated with the event or request. This person can view events to which they’ve been added but can’t edit them.
He goes on to explain how to add contacts as a global administrator or event planner, showing how that takes place in the system, and answering some great questions from attendees.
Tasks
Next, Claire covers tasks, which you can use to create a to-do list for yourself or your team. She points out that tasks can be attached at the event level (more general to-do items) or the booking level (more specific items).
Claire also notes that tasks are displayed in the Day At A Glance area and that you can choose what type of information (tasks, requests, etc.) gets priority in that display. Mazévo also has a Manage Tasks function that enables you to review to-do items efficiently and do things like reassign a task to another user.
Scheduled Emails
Wendy jumps back in to talk about scheduled emails. People who’ve used EMS in the past know them as group notifications. Scheduled emails serve many purposes, including reminding people about events and sending post-event communications like surveys.
Wendy explains that scheduled emails can be arranged manually or have “triggers” that cause them to be sent. For example, you might set the system up to automatically email customers when their catering service is defined or if their event has the event type “concert” to remind them that they need to arrange parking for attendees. She then shows how to define scheduled emails.
Messaging
Next, Dean explains that messaging functionality (which must be turned on in your system for you to see it) has been enhanced to enable operations personnel to send messages to other ops team members, global administrators, and event planners. They can’t communicate with requesters, as that’s the event planner’s responsibility.
Dean then demonstrates how to open a “messaging channel,” so to speak, to start a conversation. The great thing about these conversations is that they’re attached to the event and can be referenced later.
Room Closures
The presentation continues with Joe talking about room closures. Not to be confused with building hours, room closures make a room (only) unavailable for a specific period. That fact is then shown in multiple areas within the system (Event Book, etc.).
Joe demonstrates how to define a room closure, then shares an important note about how this affects availability. A closure makes a room unavailable for any bookings going forward, but it doesn’t affect those already in the room at that time. So, those bookings must be addressed manually (moved, canceled, etc.).
Get More From Mazévo!
The webinar wraps up with answers to some excellent questions from attendees. To learn about future Mazévo Connect webinars check out our webinar page.
And if you have questions or want to see Mazévo in action, schedule a demo tailored to your organization’s wants and needs.