Addressing Conflicts When Adding Events on Multiple Dates
This article explains how to use conflict resolution tools when the room you want to schedule for a series of dates isn't available for all of them.
Overview
Mazévo will let you know when the room you wish to schedule for multiple days is not available for all of them. When you've selected your dates and times and click Next, the system displays a list of rooms and the number of days each is available.
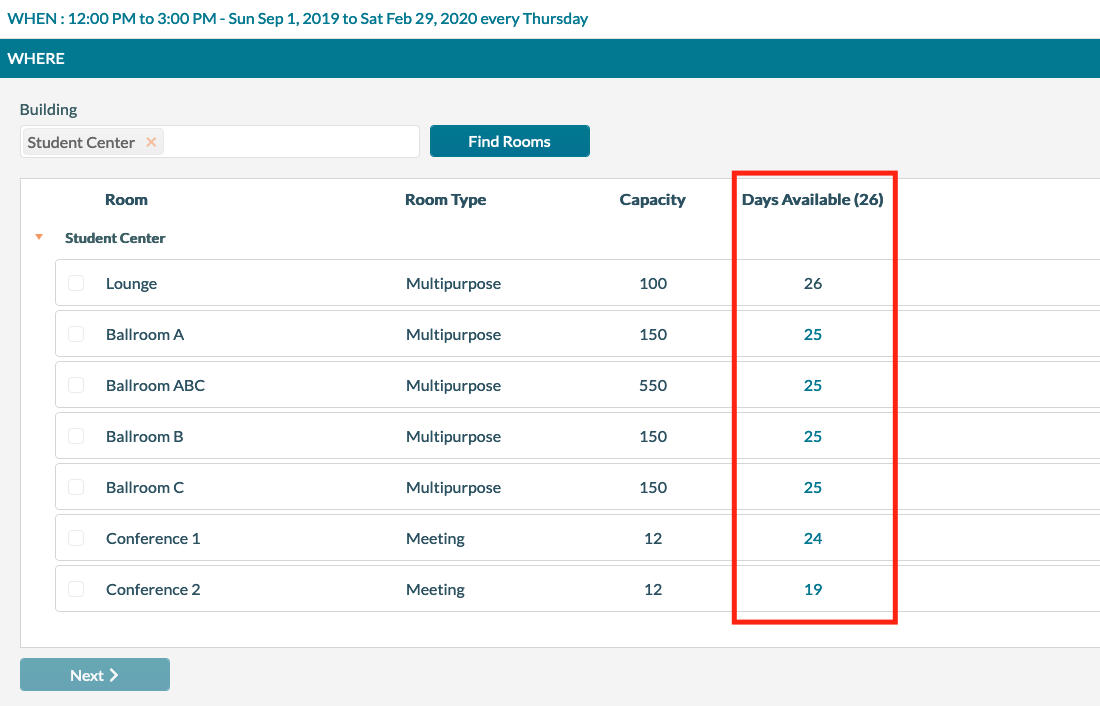
From here, you can view the dates of room conflicts, view/edit bookings causing a conflict, or book the room for the available dates, as described below.
Viewing the Dates of Room Conflicts
When you hover your cursor over the number of days available, Mazévo displays the individual dates where there is a conflict.
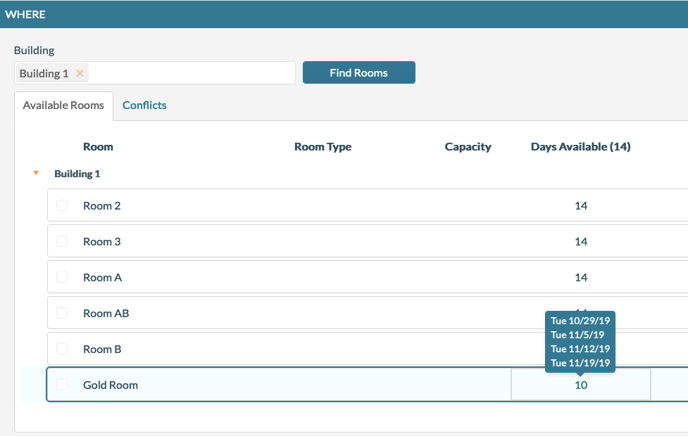
View/Edit Bookings Causing a Conflict
By clicking the conflict tab, you see all the rooms where there are conflicts.
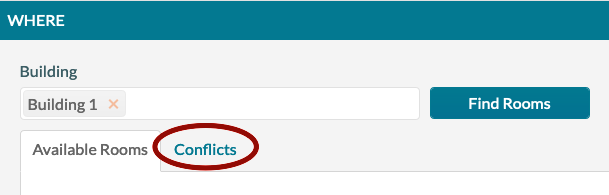
Clicking the number of days in conflict brings up information on the bookings that are the cause of the conflict(s).
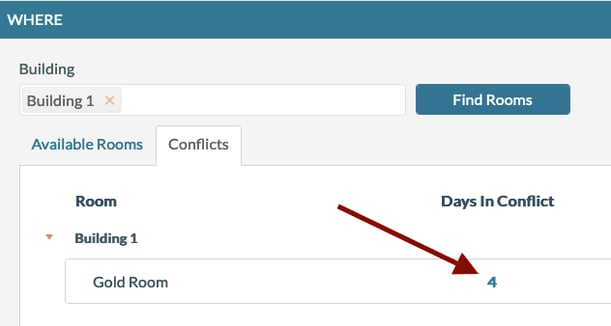
Clicking the booking name in the list takes you to a new browser tab to view more details about the booking and edit it to free the room if you wish.
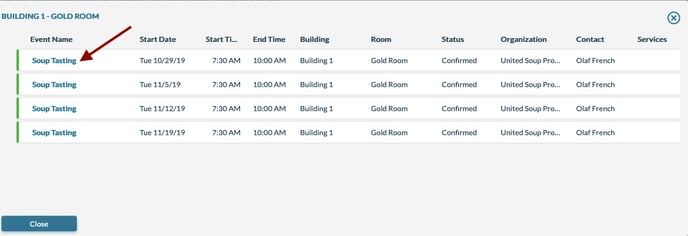
Book the Room for the Available Dates
To book a room for the available dates, you check the box beside it.
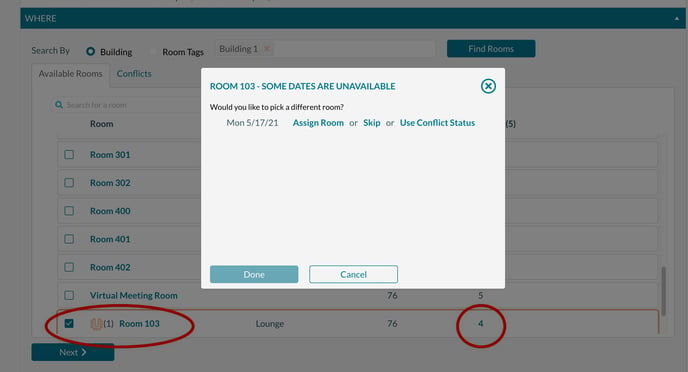
The system displays a window where you can click Assign Room to choose a different room, skip the date with a conflict, or add a booking for the date in the system's conflict status. If you click Skip, no booking is created on that date.
The option to use the conflict status will only appear if the system has a status defined as the conflict status.
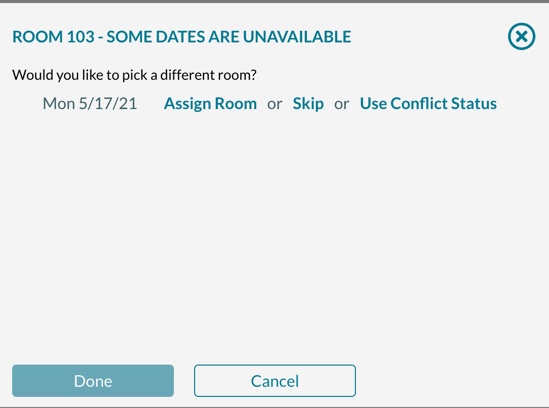
Once you've addressed all the conflicts, you click Done to continue with the reservation process.
