How to Create Invoices
Mazévo allows you to generate invoices for all billable items associated with an event, including charges for rooms, catering, and equipment.
To create invoices:
1. Go to Invoicing > Create Invoices.
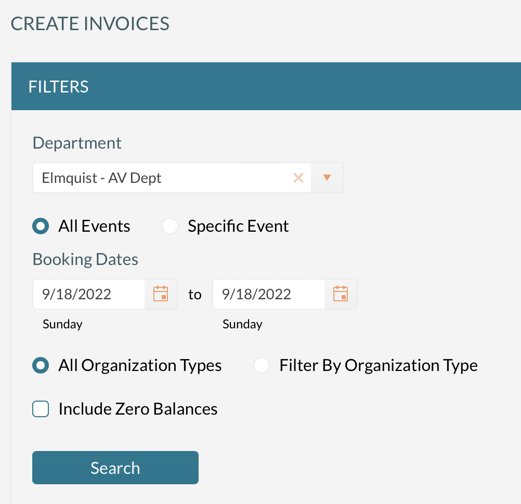
2. Select the department, the date range of bookings to be invoiced. If you want to filter by organization type, select Filter by Organization Type and pick the organization types to be included. Click Search. Optionally, you can select a specific event ID to invoice. Invoices with $0.00 amounts are excluded by default. To included those invoices in the results, check Include Zero Balances.
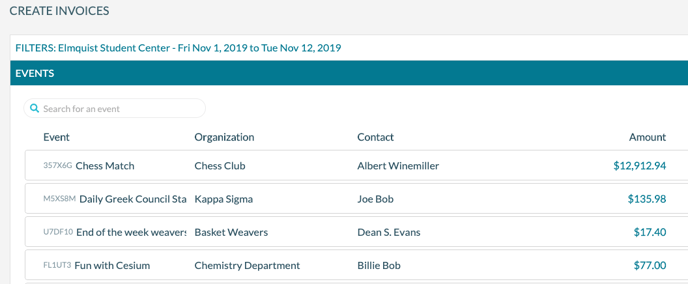
The system displays the list of events that are available to invoice. These events have billable charges (rooms or resources like catering or equipment) that fall within the date range entered and the filtering criteria specified for the selected Invoicing Department. (See see this article on Invoicing Departments.) If a booking has no chargeable items or has already been invoiced, it will not be included in the search results.
3. To preview the invoice for an event, click the amount for the event.
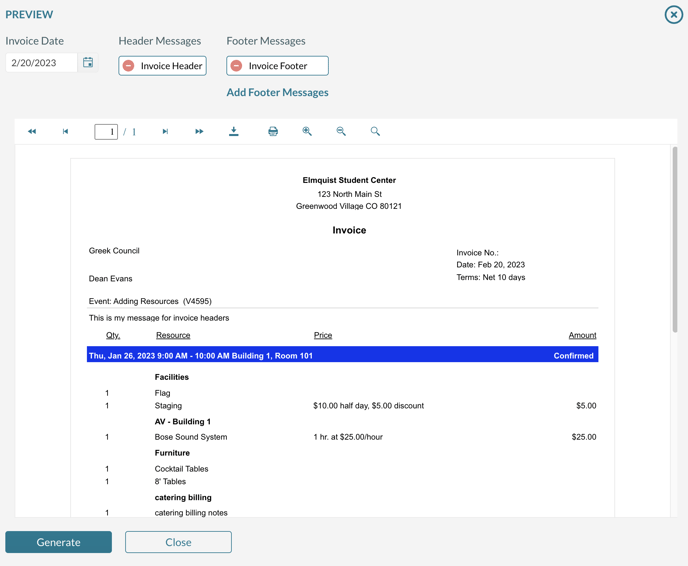
This is a preview of the invoice, not the actual invoice.
4. Review the charges for the selected event. If the invoicing detail looks correct and complete, click Generate to create the invoice. Generating the invoice assigns the invoice number, notes the date, and stores the invoice data, making it available to have payments applied to be included in reporting.
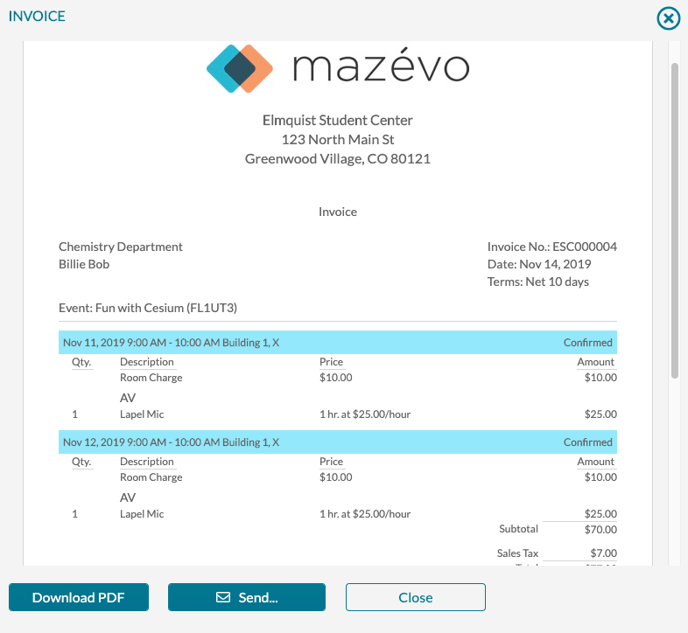
5. Click Download PDF to obtain the PDF file or click Send... to send a copy of the invoice to the contact on the event. Note: Even if you choose not to take either of these actions, the invoice has been created and is being tracked by the system.
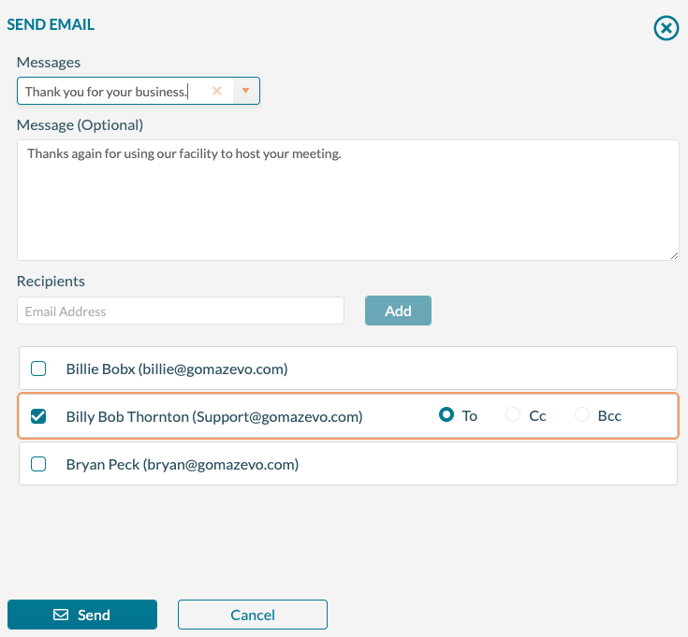
6. If you choose to send the invoice, type a message that will be included at the top of the email body (optional), select the contacts to send the invoice to, and type the email addresses for additional recipients. Optionally, you can select a message from the drop-down to include in the message text. Selecting a predefined message will add the predefined message text to the end of any existing text in the message field.
7. Click Send.
After sending the email, Mazévo returns you to the list of events with the message "Invoiced" displayed for the bookings that have been invoiced.
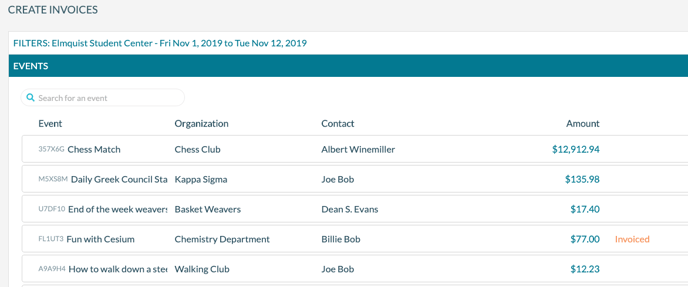
You can now continue generating invoices as appropriate.
