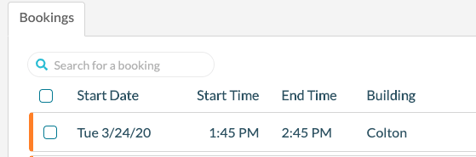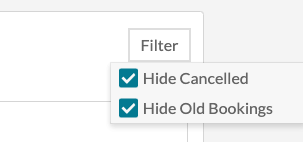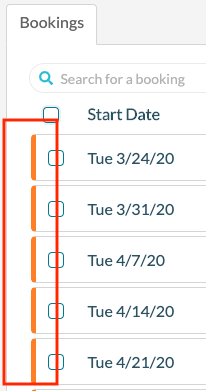How to Use the Course Editor
In Mazévo, the course editor is the tool you use to change the status or location of an academic course.
How Do You Get to the Course Editor?
When you open a course, it is displayed in the course editor. You can open a course using any of these tools:
- Find Courses. Click the name of the course you'd like to open or the > symbol at the end of the row.
- Find Events. Click the name of the event you'd like to open or the > symbol at the end of the row.
- Event Book. Double-click an event/course or right-click and select Open.
- Event Calendar. Click the date for a list of events/courses, then click the event name.
- Activity Log. Click the event name in the list of results.
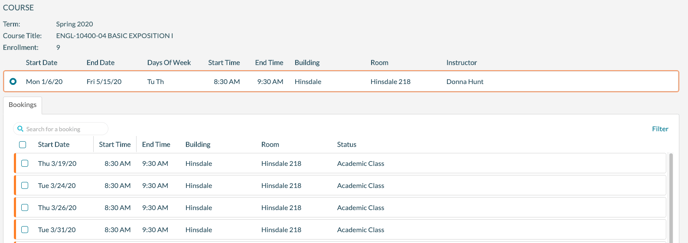
If you are using Find Events, Event Book, Event Calendar, or Activity Log, when you click on an event, you will either open the event editor or the course editor, depending upon the type of event that was selected.
Getting Started: A Quick Look Around
The course editor has two sections: the upper section (above the tab) and the lower section (Bookings tab). The upper section displays summary information about the course, while the lower section displays the list of bookings for the course.
Course section:
Booking section:
Course Panel
The upper panel displays important information about the course. These details include:
- Term, course title, and enrollment

- Course meetings

- Cross-listed courses

Booking Panel
The booking panel comprises a single tab that allows you quick access to the list of current and future bookings for the course. It has several tools an event planner can use to manage bookings. These tools are described below.
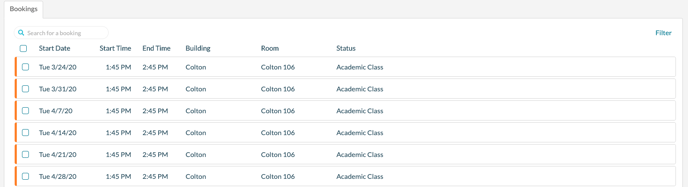
Filtering Bookings
There are three filtering options available on the Bookings tab.
Search for a booking. This filter limits the list of bookings to those rows in the display that contain the typed text.
In the upper right corner of the list of bookings, there is a Filter link. Hovering over or clicking on the link displays two options: Hide Cancelled and Hide Old Bookings.
Hide Cancelled. Checking this box removes cancelled bookings from the display, regardless of the booking date.
Hide Old Bookings. Checking this box removes past bookings from the display.
Sorting Bookings
Special ColumnsThe list of bookings is sorted by date and start time by default. To change the sort order, simply click one of the column headings. Clicking a column heading once sorts the grid by that column in ascending order. Clicking it a second time sorts the grid in descending order.
There are several special columns in the grid that show important information in a condensed way.
Status Indicator. On the left end of the list of bookings is a color indicator that represents the status of the booking. This is the same color that's displayed in the Event Book. There is also a column in the grid that displays the name of the status.
Booking Tools
There are several tools available to the course planner for making changes to one or more bookings at the same time. All the tools start with the same step: selecting one or more bookings using the checkboxes on the left side of the bookings grid. You can select all bookings at once by checking the box at the top of the column.
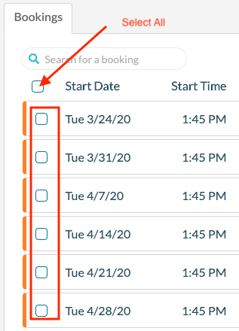
When you select one or more bookings, Mazévo displays a new menu at the top of the display.
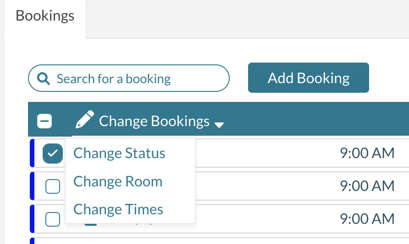
Using any tool from this menu changes all of the selected bookings.
Change Bookings. This tool is used to change various information in the selected bookings. You can change:
- Status
- Room
- Time (if you imported the course data through the Mazevo course importer)
Add Booking. At the top of the grid is the Add Booking button. This will allow you to add additional bookings to this course. (This option is only available when using the Mazevo course importer).