How to Set Preferences for the Optimizer
The Mazévo optimizer is a tool that is used to assign rooms to courses. The optimizer allows you to set preferences by subject and by course type. Setting these preferences allows the optimizer to make better room assignments.
Overview
When you use the optimizer to make room assignments for your classes, you can fine-tune how the optimizer makes its room selections. There are two types of preferences that you can specify in the Mazévo optimizer. They are:
- Building preferences by subject
- Course type preferences
Setting building preferences for a subject
- Navigate to Academics > Terms.
- Select a term and click the Optimizer link.
- Click on Settings > Set Subject Buildings.
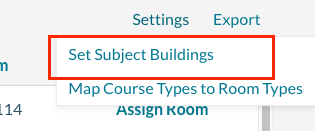
- For each subject that you want to set building preferences, click the Any Building link for the subject.
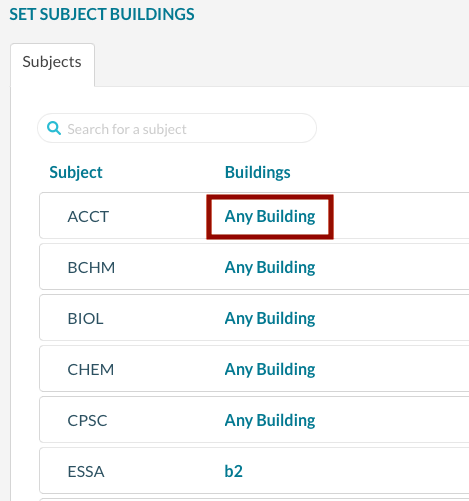
- Select one or more buildings from the dropdown box.
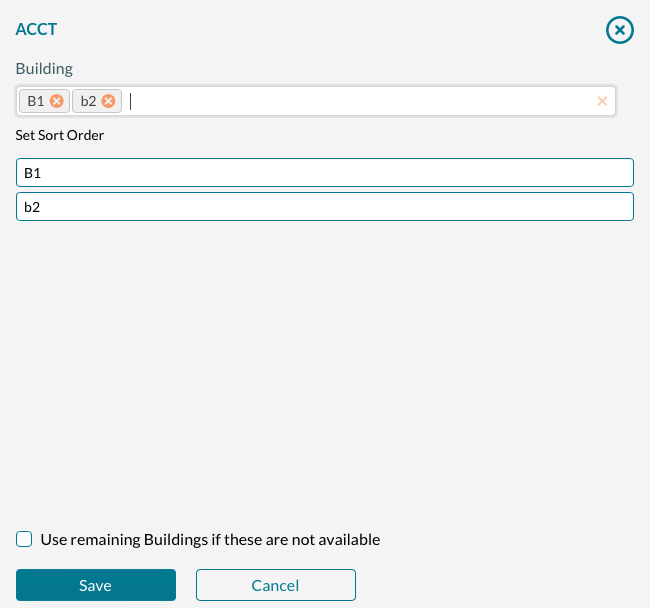
- Set the preferred order for the buildings by dragging the buildings into the proper sequence.
- Check the Use remaining Buildings checkbox to allow the optimizer to use the other buildings in the system after exhausting the rooms in the preferred buildings. Left unchecked, if the optimizer can not find a room in the list of buildings, a room will not be assigned and will manually need to be set.
- Press Save and repeat for each subject.
Setting a course type preference
Each course imported from your SIS can have a course type associated with it. Examples of course types are Lecture and Lab. If you want to assign classes with a lab course type to rooms designated as labs, you can set a preference to help guide the optimizer when it selects a room. For example, you don't want a chemistry lab being assigned to a lecture hall.
To set the room type preference for course types:
- First, navigate to Academics > Terms.
- Select a term and click the Optimizer link.
- Next, click on Settings > Map Course Types to Room Types.
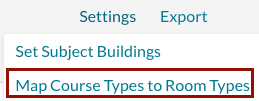
- For each course type, click Any Room Type to select room types.
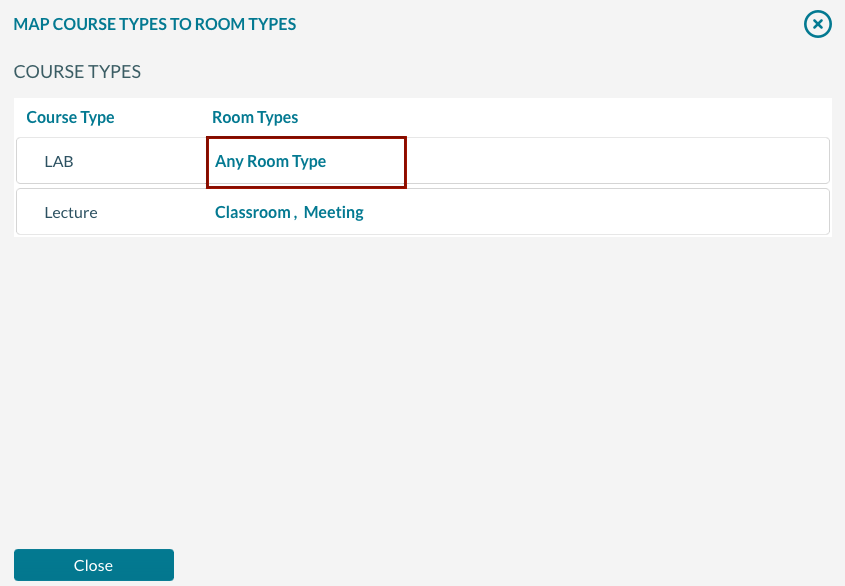
- From the room type dropdown, choose the room types to use for the course type you are editing.
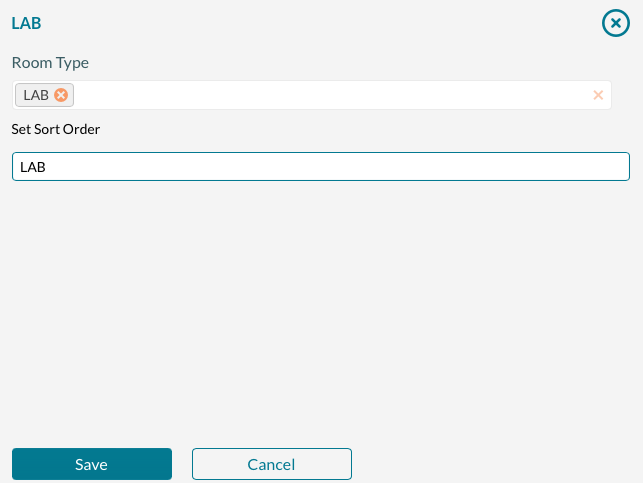
- If you have selected more than one room type, you can drag the room types into the order that the optimizer should use when making room assignments.
- Press Save, and repeat for each course type.
