How to Create a Daily Log Report
Creating shift reports, building manager reports, and incident reports are quick and easy in Mazévo. This article describes the process of defining a report and assigning it to users.
Defining a Log Report
- Navigate to Setting > Daily Logs.
- Press Add Daily Log to define a new report.
- Enter a name for your report.
- If you want to immediately notify users when this report is submitted by a user, check the Notify Users Upon Submission. On the Notify Users tab, select the users that will immediately receive the report.
- On the Questions tab, enter each question you want to prompt the user to respond. Then, press Add after each question.
- Drag and drop the questions to sequence them in the order you would like the user to fill them out.
- Press Save.
Assigning a Report to Users
From Daily Logs, press Manage Daily Logs. There are two ways to assign reports to users.
1) Assigning a report to one or more users:
- Select Configure by Log.
- Select the log to assign to users by selecting the report in the dropdown box.
- Select the users to be assigned to the specified log using the checkboxes at the left of the grid.
- From the popup menu, select Assign Daily Log.
2) Assigning a user one or more reports:
- Select Configure by User.
- Select the user by clicking on the user's email address.
- From the popup menu, select the logs to assign to the user by selecting one or more logs from the multi-select dropdown box.
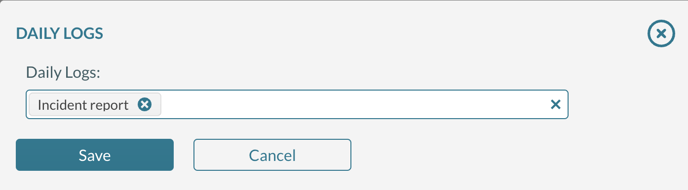
- Press Save.
To assign a report to a user, the user must have one of the following security roles:
- Global Administrator
- Event Planner
- Event Planner - View Events
- Service Worker
- Service Manager
