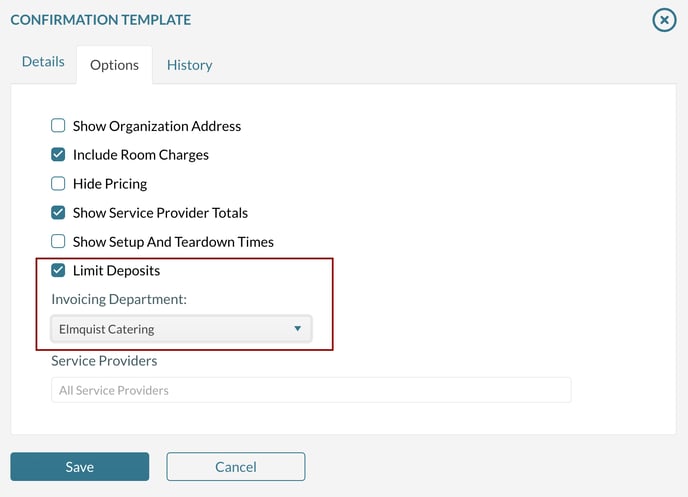How to Configure Billing For Multiple Departments
In Mazévo, you can configure the billing process by department, allowing you to generate separate invoices for different charges. For example, the catering charges might be invoiced separately from the facility charges.
Why multiple departments?
The most common use of multi-departmental billing is charging the catering/food service charges separately from all the other event charges. Mazévo can be configured to manage invoicing, payments, and deposits by an invoicing department. You can define as many invoicing departments as necessary to meet your needs.
Invoicing departments
Defining more than one Invoicing Department is the first step to configuring multi-departmental billing. For each defined department, you will need to create unique filters for Buildings, Statuses, and Service Providers. Mazévo will use these filters to generate invoices for the filter selections.
Do not create departments with overlapping filters, specifically the service provider filter.
Each departmental invoice can be configured to manage the departmental address and invoice numbering scheme.
Each department needs to have a unique invoice numbering scheme. Two departments should have different prefixes, suffixes, and starting invoice numbers.
Handling deposits by department
If you are taking deposits for future events and using multi-departmental billing, you'll want to specify the department that will use the deposit. Only one department can use a single deposit. If a customer gives you a single combined deposit, you'll need to split the deposit into multiple records, each specifying the appropriate department.
When generating invoices, the invoice will include only deposits that match the invoice department selected for invoicing. If no deposits are tied to the invoicing department, Mazévo will include deposits that aren't tied to a department.
Configuring the confirmation template
In a multi-departmental billing scenario, it may be desirable to have confirmations mimic the invoices, showing only specific charges for a single department. This is accomplished by using the filtering on the confirmation template to match the invoicing department filtering, specifically the service provider filtering.
If you want to also limit the unapplied deposits on a confirmation to just a single invoicing department, make sure you specify the invoicing department on the Confirmation Template Options screen: