How to Add Resources to an Event
In Mazévo you can easily add resources to any or all bookings on an event. These resources can automatically have prices set based upon the pricing plan for the event.
Overview
After creating an event, you will likely want to add resources or notes. After you've found and opened the event, there are several ways to make these additions.
To add resources to the bookings in an event:
1. Locate and open the event.
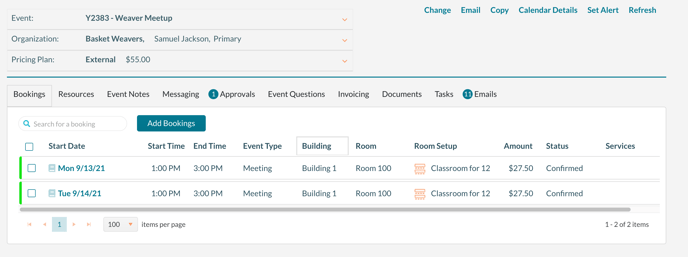
2. Select one or more bookings by checking the box. You can select all bookings by checking the box at the top of the column.
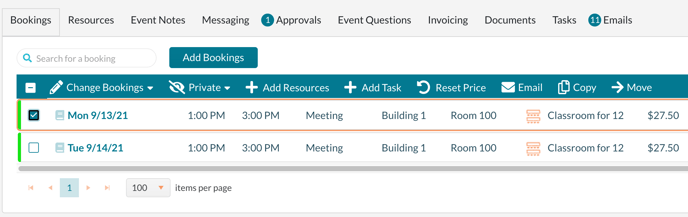
3. Click Add Resources.
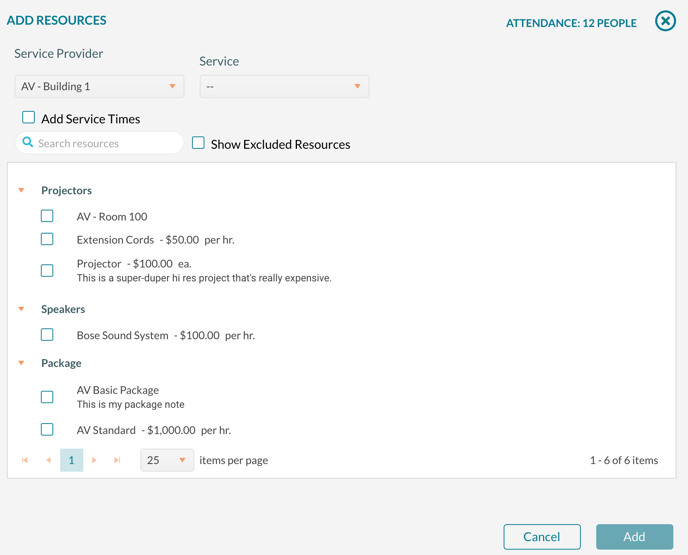
By default, Mazévo will not show resources that are excluded from the selected room(s). To show all resources, check the Show Excluded Resources checkbox.
4. Select the service provider from the drop-down list. If items are needed for a time period that is less than the booking time, click Add Service Times and indicate the start time and end time.
5. Check the box for each item needed, indicate a quantity, add notes if appropriate, and click Add.
To add resources from the booking detail screen:
1. Locate and open the event.
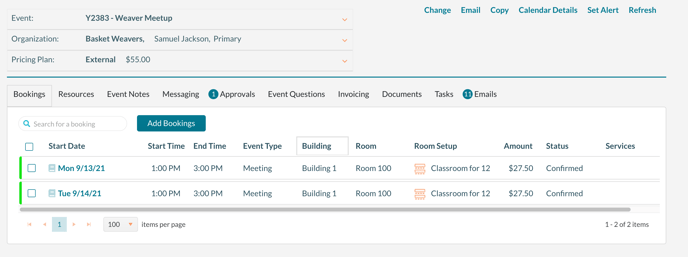
2. Open the booking that you want to add resources to by clicking on its booking date.
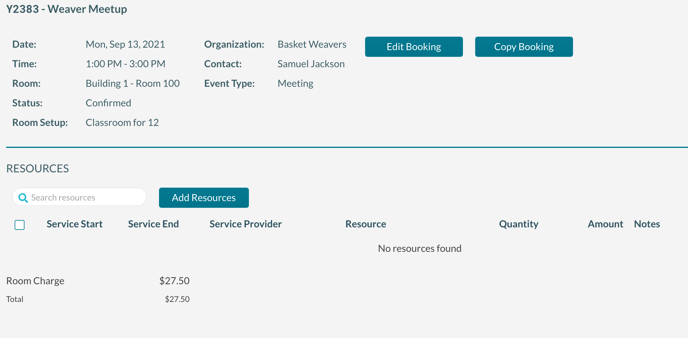
3. Click Add Resources.
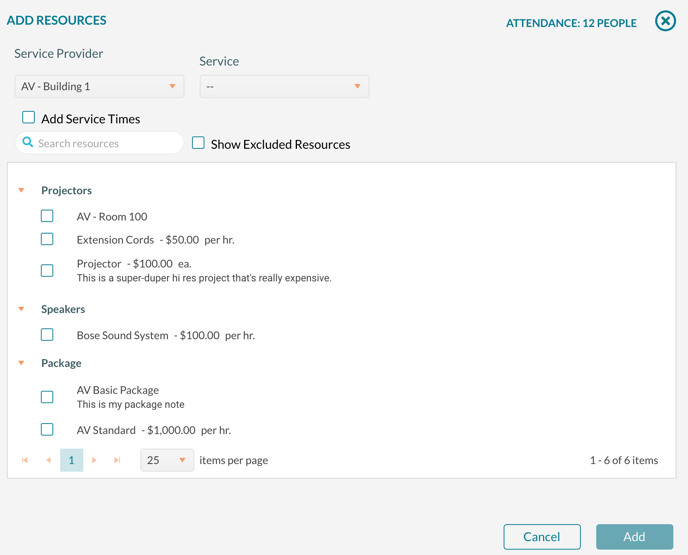
4. Select the service provider from the drop-down list. If items are needed for a time period that is less than the booking time, click Add Service Times and indicate the start time and end time.
5. Check the box for each item needed, indicate a quantity, add notes if appropriate, and click Add.
To add resources from the Resources tab:
1. Locate and open the event.
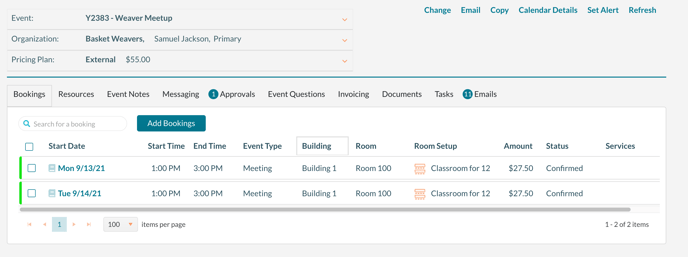
2. Click the Resources tab above the list of bookings.
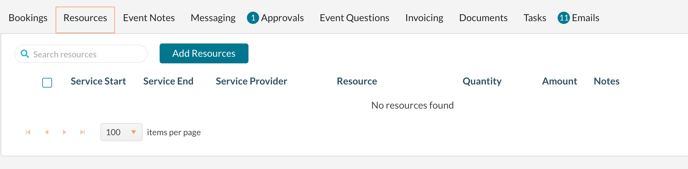
3. Click Add Resources.
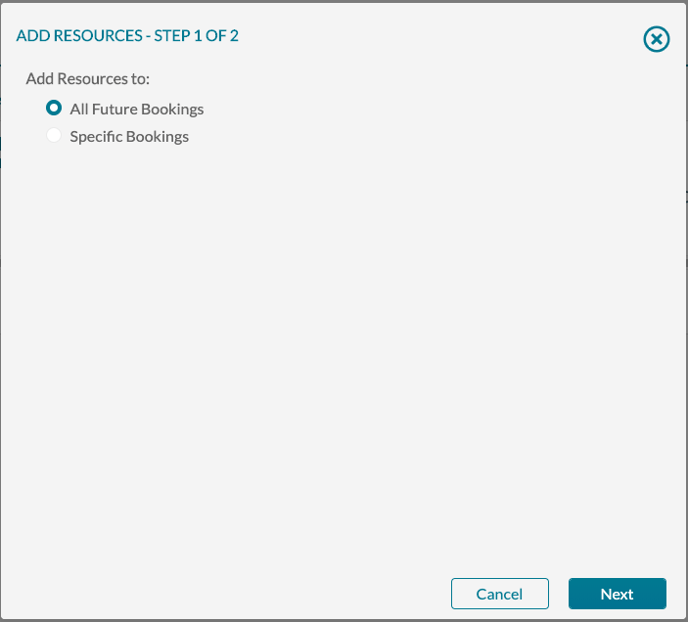 4. Click All Future Bookings or click Specific Bookings and check the boxes for the bookings you want to add resources.
4. Click All Future Bookings or click Specific Bookings and check the boxes for the bookings you want to add resources.
5. Click Next.
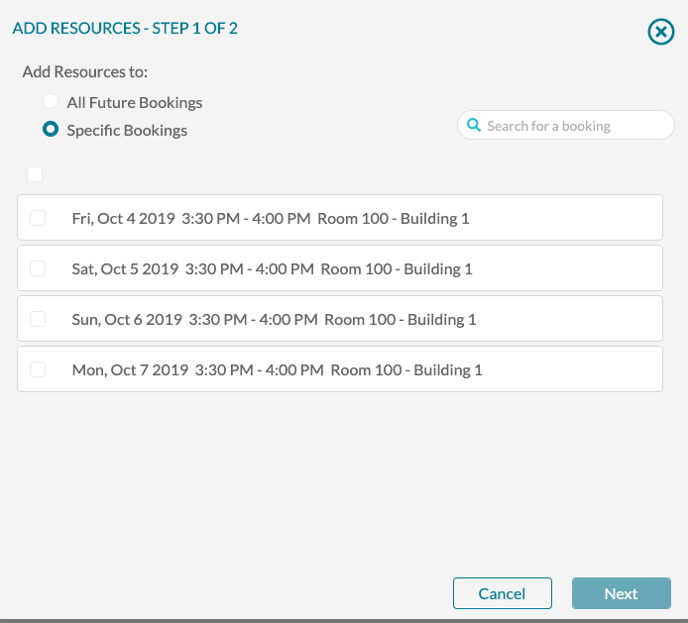
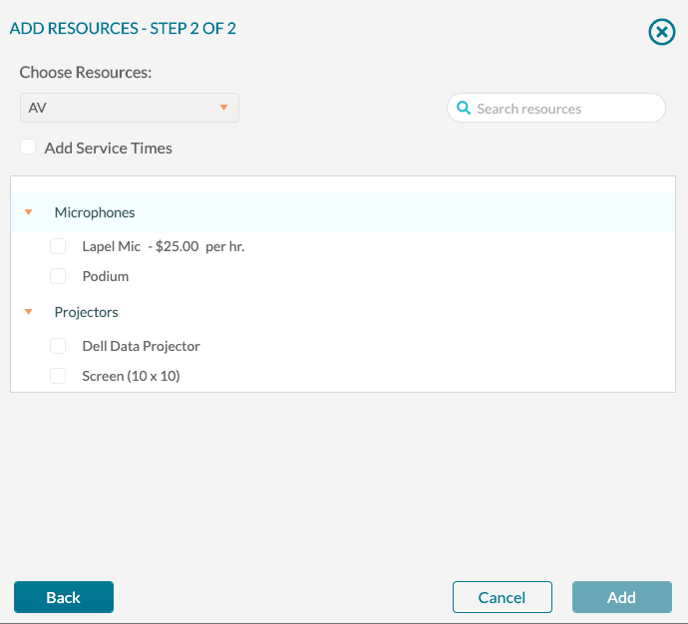
6. Select the service provider from the drop-down list. If items are needed for a time period that is less than the booking time, click Add Service Times and indicate the start time and end time.
7. Check the box for each item needed, indicate a quantity, add notes if appropriate, and click Add.
