Building Hours: What They Are and How to Create Them
This article explains what building closures and building hours are, how they affect the ability to reserve space, and how to define them.
Overview
Building hours indicate when a building is open for business or closed. Generally, you only need to define the hours that a building is open. However, you can define building closures when a facility is closed for an entire day.
Building hours and closures prevent requesters from creating events outside of normal operating hours or on a date that the building is closed. When a requester looks for space within these time frames, the building's rooms are not shown in the list of available spaces. This can result in the requester not having any options for selection.
Event schedulers see a warning message that the event they are creating falls outside of building hours or on a date the building is closed, but are given the option to override this message and continue to book the space.
To define building closures:
1. Go to Settings > Building Hours and click Add Building Hours.
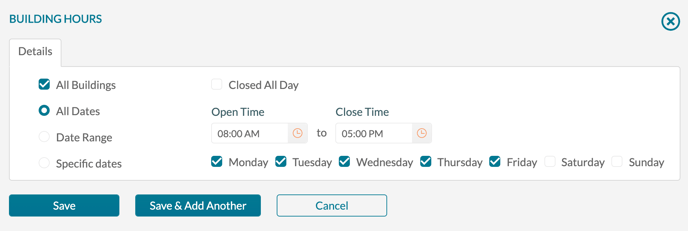
2. If this closure applies to all buildings in the system, leave the All Buildings box checked. If the closure applies only to specific buildings, clear the box to see a tab where you can select which buildings to close.
3. On the Details tab, check the Closed All Day box.
4. Click Date Range and enter the Start Date and End Date. You can also indicate the days of the week if appropriate. Or, click Specific Dates and use the Date field and Add another date option to specify the closure(s).
5. Click Save.
To define building hours:
1. Go to Settings > Building Hours and click Add Building Hours.
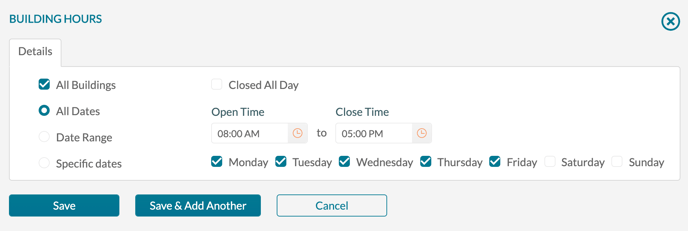
2. If the hours you specify apply to all buildings in the system, leave the All Buildings box checked. If they apply only to specific buildings, clear the box to see a tab where you can select the appropriate buildings.
3. Ensure that the Closed All Day box is unchecked.
4. Enter the Open Time and the Close Time.
5. Click Date Range and enter the Start Date and End Date. You can also indicate the days of the week if appropriate. Or, click Specific Dates and use the Date field, and Add another date option to specify the dates on which the hours apply.
6. Click Save.
Checking the hours for a specific date
To check the building hours for a specific date and building, you can use the Check Date function to view the hours that Mazévo will use throughout the system.
1) Go to Settings > Building Hours and click Check Date.
2) Enter the Date.
3) Select a Building from the dropdown.
4) Press Check Date. The results will show the building hours record that Mazévo will use for that date/building combination.
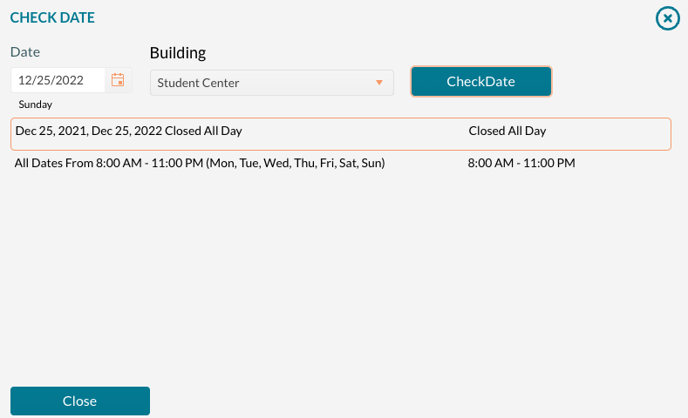
Locating and fixing duplicate records
Occasionally, you may accidentally define multiple sets of hours for a single day. On the specific Dates tab, if the system detects duplicate records, a warning symbol is displayed on each row. To correct the issue, use the checkboxes on the left side of the grid to select the erroneous records and select delete, or use the trashcan icon to delete a single record.

