Secondary Approvals: What They Are and How to Create Them
This article explains that secondary approvals are used to provide a higher level of oversight for events in Mazévo and describes how to create a new approval.
Overview
If an event request must be reviewed and approved by various individuals before it's accepted, Mazévo approvals can be used to provide this extra layer of oversight. Many organizations take requests for space, but before accepting the event, one or more people (approvers) must sign off on the event. These sign-offs can be for a variety of reasons, such as:
- The AV Department must review all AV requests.
- The Security Department must review all requests for large events.
- A building manager must review all events that request the use of the ballroom or theater.
In Mazévo, this process of oversight starts with defining a new approval. This approval has an attribute that triggers the need for oversight and a list of available approvers.
To configure an approval:
1. Go to Settings > Secondary Approvals.
2. Click Add Approval.
3. Enter the description for the approval and any notes on its purpose.
4. Select an approval trigger. There are seven triggers:
- Manual. This approval can only be added to an event by an event planner.
- Always. A new approval is produced for each new event created in Mazévo.
- Location. A new approval is created if the event has bookings in the selected buildings or selected room tags. The system displays a new tab for this trigger type.
- Service. A new approval is created if the event has services associated with the selected service providers or selected resource tags. The system displays a new tab for this trigger type.
- Event Type. A new approval is created if the event has an event type in the list of selected event types. The system displays a new tab for this trigger type.
- Attendance. A new approval is created if the event has an attendance greater than or equal to the trigger attendance value.
- Organization Type. A new approval is created if the event's organization is associated with one of the selected organization types.
- Event Question. A new approval is created if the answer to a specific event question matches the selected event question answer.
You can further limit the approvals by building or room tags by checking the location checkbox for Service, Event Type, Organization Type, Event Question, and Attendance trigger types.
5. If a trigger type of location, service, event type, or organization type is selected, a new tab will appear that prompts the user to select one or more values for the selected trigger type. For example, the tab will display a list of buildings for the trigger type of location.
6. Click the Approvers tab and select one or more approvers.
Note: You can remove an approver from an approval record, and event approvals for this approver will no longer be available to them.
6. Click Save.
Special Settings for Approvals
Two special settings are used in conjunction with approvals. The first is Review Events Before Activating Approvals.
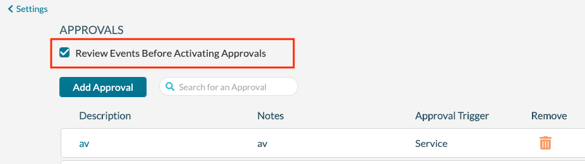
If you check this box on the main approvals screen, all event approvals are created in the special state of Waiting for Review. In this state, event approvals are not initially available to approvers. They are only available to event planners when viewing the event in the event editor.
The event planner must activate event approvals to be visible to approvers. When the event planner clicks the Activate All button, the state is set to Pending for all event approvals. The event planner may also click Disregard All, which tells the system to ignore the approvals as if they never existed.

The second special setting for approvals is marking them as Disabled.
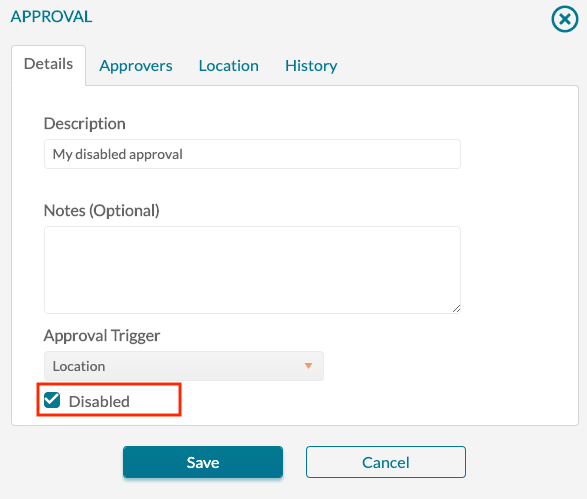
Disabling the approval hides any event approvals tied to this approval from view, requiring no further action from approvers or event planners. You can also re-enable the approval record if necessary.
