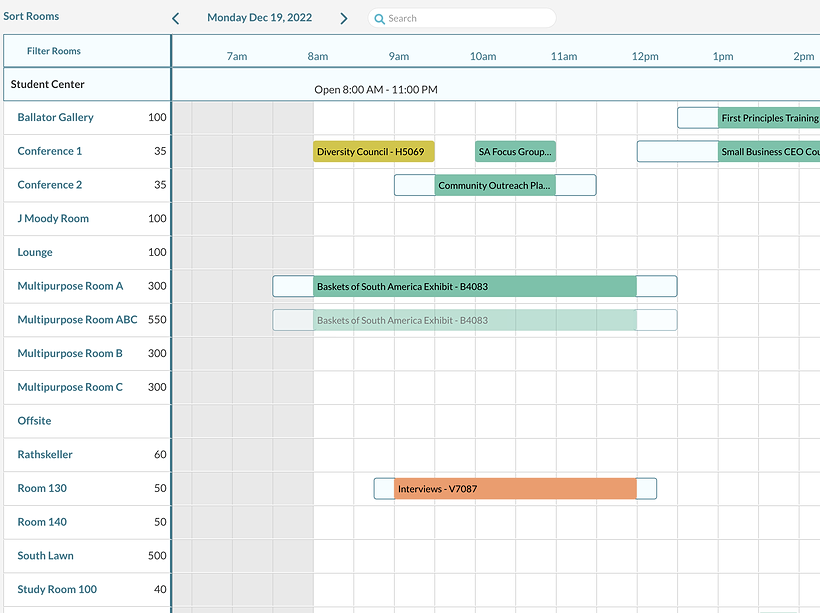Written words are great for providing in-depth information about an event—or anything else for that matter. But when you want a quick understanding of something like the events scheduled in your facility, nothing beats a visual representation of that activity.
In Mazévo, that kind of at-a-glance view (and a tremendous amount of functionality that comes with it) is provided by the Event Book.
Why Is the Event Book So Important?
The Event Book is an important tool for Mazévo users for multiple reasons. This includes:
- It provides a better understanding of event activity than words can. Certain details about events are simply easier to determine visually than in, say, a list of bookings. For instance, event duration, event setup and teardown time, and event status are clear with one look at an event in the Event Book. It’s also easy to tell with one look when and where you have particularly busy periods throughout the day.
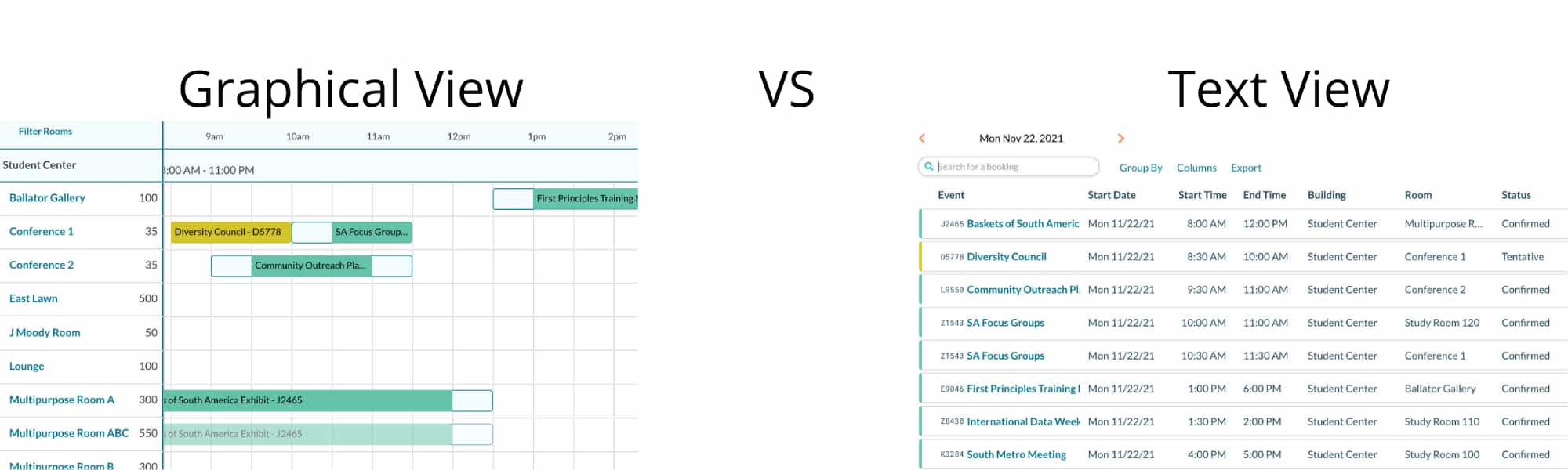
- It makes it easy to decide on schedule changes. You need to move an event from Conference Room A to somewhere else, but where? There are tools in Mazévo that can execute an availability search for you, but in the Event Book, you can immediately see where your event can, and cannot, land. And if, for example, Conference Room B is available on the date and at the time of your event, you can move your booking simply by dragging it there.
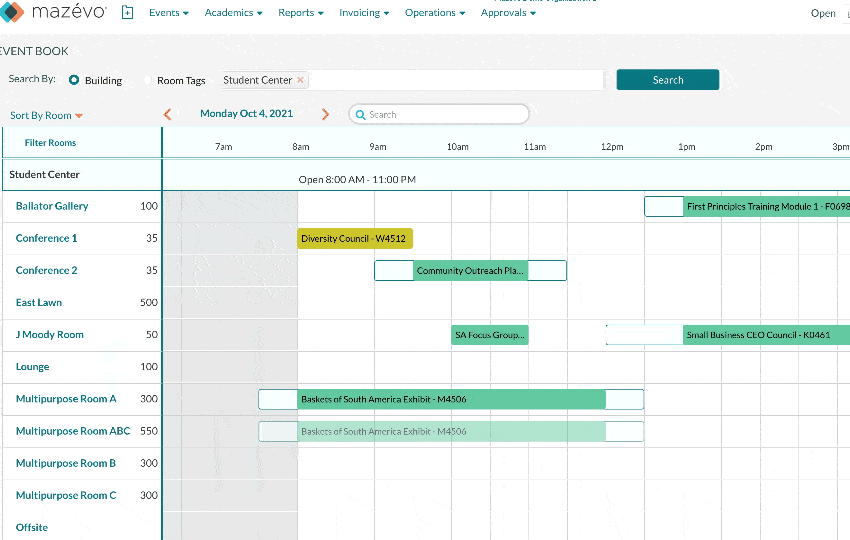
- You can schedule one-off events quickly. The Add New Event function in Mazévo is best if a requester needs multiple rooms and/or dates for an event. But for the person who simply wants you to grab a room for them for a quick meeting tomorrow afternoon, the Event Book is perfect for finding and reserving a space.
Particularly if your facilities tend to be busy, the Event Book is the ideal tool for determining what’s happening on a given day or throughout a week.
How Can Mazévo Users Get the Most From the Event Book?
A common path to Event Book “mastery” is to start by using it simply as a quick visual summary of event activity. Once you’re comfortable with getting into the Event Book and scrolling around, there are several other functions to experiment with. They include:
- Opening the Event Book from the Event Editor. As you’re in the process of creating a new event and have reserved the room, you may want to take a quick look at what else is happening in a facility or facilities on that day. You can do that by clicking the Event Book icon next to your event’s start date. Or if an event has been scheduled but it’s your job to approve some aspect of it, you may have a desire to check on overall event activity before you give your approval.
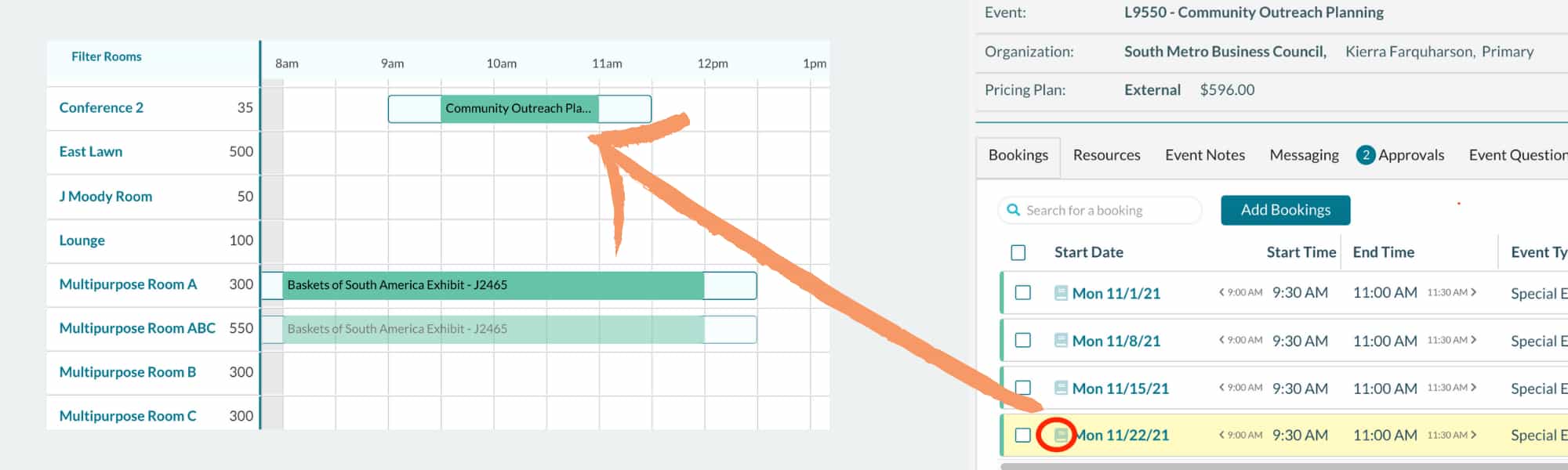
- Switching to the weekly view. By default, the Event Book shows you as many hours in one day as your screen size will accommodate. If you click the Weekly option, the system compresses time and shows you days (plural) rather than a single day.
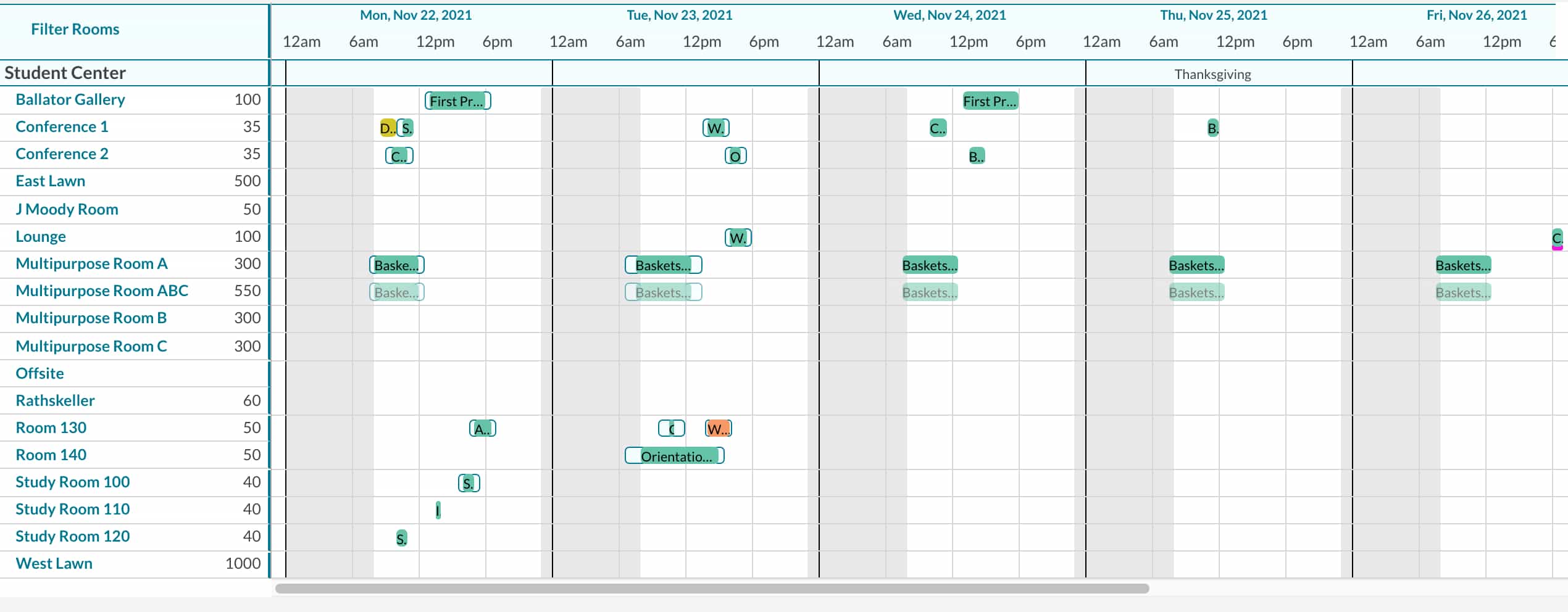
- Zooming in and out on your current view. Clicking Zoom Out or Zoom In (after you’ve zoomed out) causes the system to compress or expand the period of time shown in the Event Book.
- Searching for events. If you’re looking at a busy day and you’ve got lots of rooms, you can type information into the Search field to limit what you’re viewing. This includes event, contact, organization, or room name, event status, or room type. So, for example, if you know an event has “Fundraiser” in the name but that’s all you know, it’s still easy to find it in the Event Book.
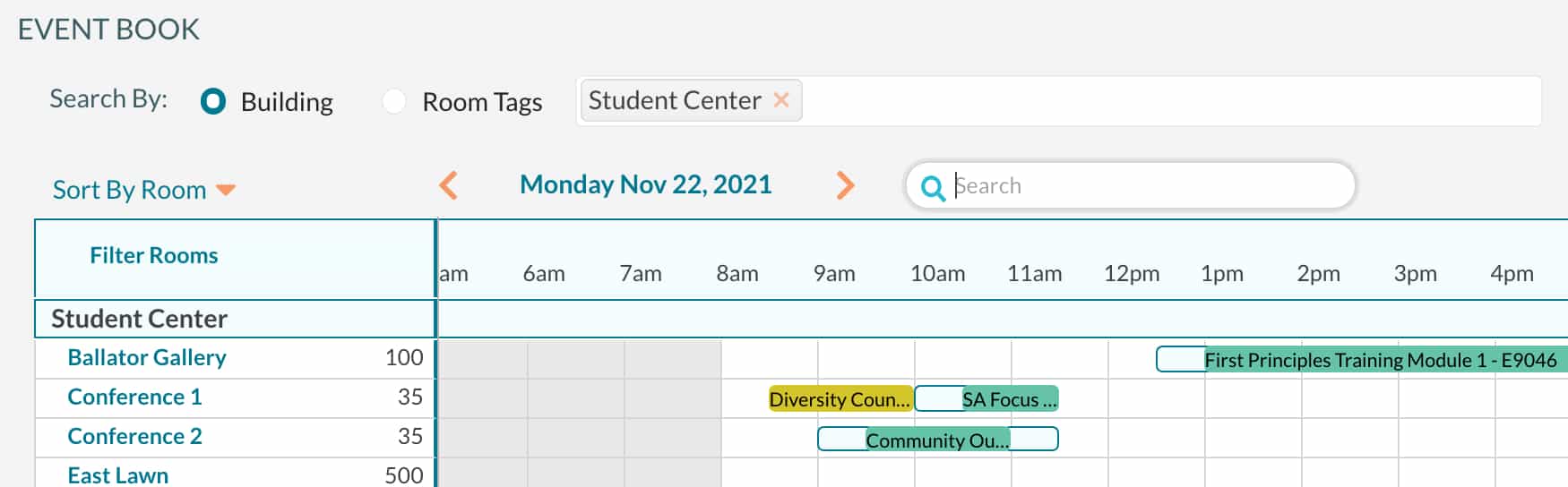
- Filtering by buildings or room tags. The Event Book allows you to see activity based on buildings and also by room tags. These identifiers can be created and applied to rooms to group them which is especially helpful if you have a lot of rooms to manage. You might create a tag called Large Venues, apply it to specific rooms, and then view the Event Book based on that tag to see just those rooms.
- Filtering by room characteristics. Clicking Filter Rooms lets you choose whether to see all rooms, rooms with bookings, empty rooms, or specific rooms.
- Sorting the rooms displayed. With a particular set of rooms displayed, you can sort what you see based on room name or maximum capacity.
- Determining if an event is within building hours. If a building is open from, say, 7 a.m. to 10 p.m., the times outside that window are grayed out. If an early morning event starts at 6:30 a.m., it will be clear that that’s outside normal building hours and that steps may have to be taken to accommodate this event, like having security unlock the doors early.

- Clicking a room to see its details. Especially for new schedulers, clicking a room name in the left column of the Event Book is helpful as it brings up details about that room. You might need those details if, for example, you’re looking to move an event from one room to another and want to see if the “target” room has a large enough capacity.
- Clicking the date to navigate to another day. The left and right arrows at the top of the “grid” enable you to scroll from day to day. But if you want to navigate quickly to a date that’s months away, you can click the date and select from a calendar.
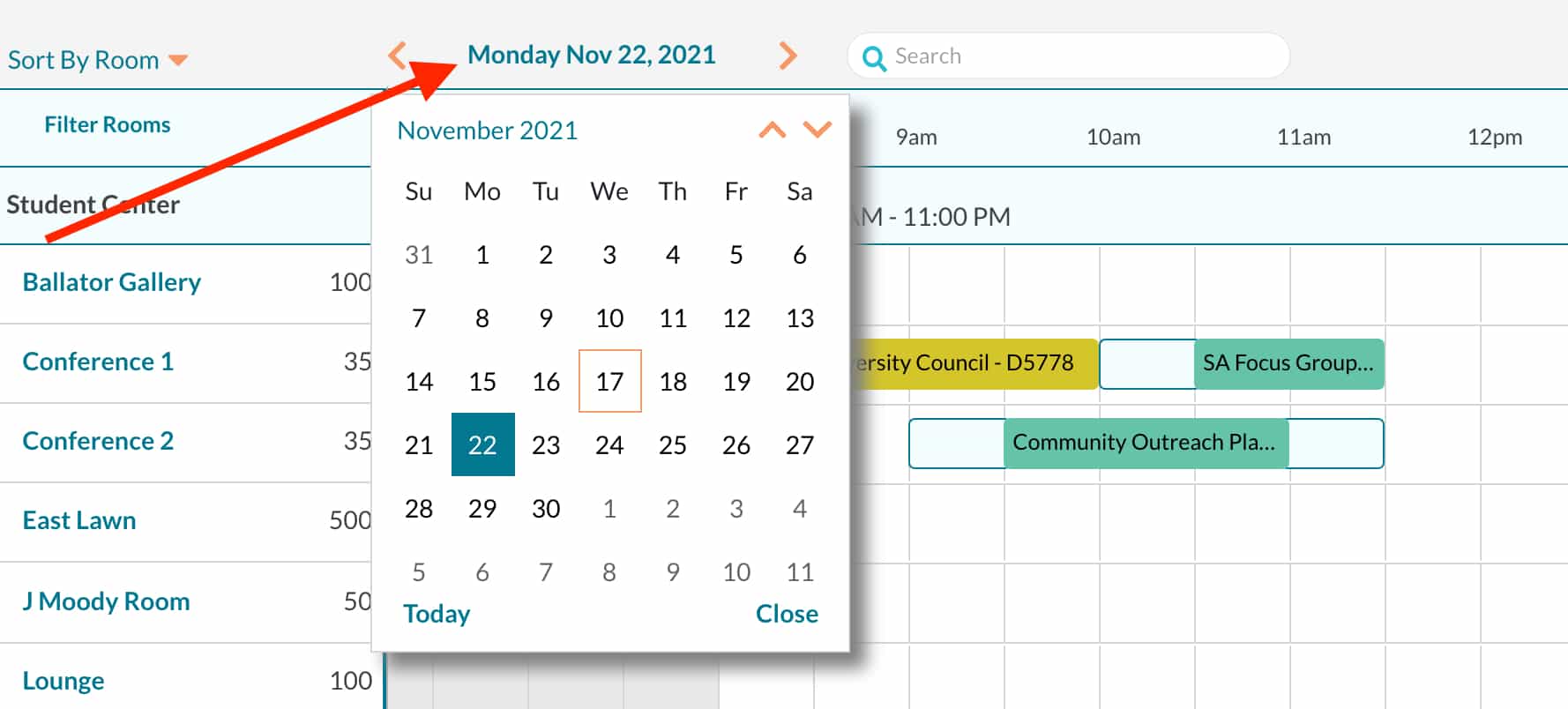
Yes… That’s a LOT of Information on the Event Book!
And, no, there will not be a quiz.
The best way to get to know the Event Book is to have the information above handy as you just get in there and start clicking around. Obviously, you don’t want to click the arrow next to an event name, select one of the “change” options, and make random alterations to a live booking. But other than that, there’s no harm in getting into the book and playing with the navigating, viewing, and sorting options.
For more information watch this short video covering several of the functions listed above or contact us for a live tour.