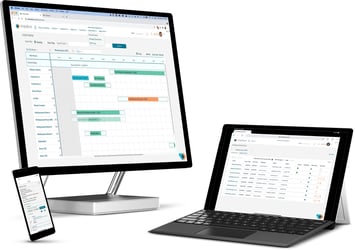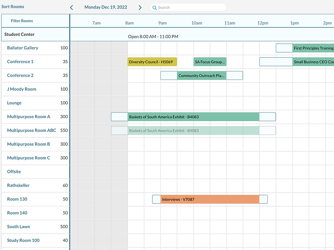When rooms or an entire building you manage must be taken offline permanently, that action can have wide-ranging implications for your processes and workflows, your scheduling team, and your customers. Whatever the reason is for the decommissioning—demolition, renovation, repurposing, ownership change, etc.—a smooth transition in your scheduling system is essential to avoid confusion, prevent operational disruptions, and ensure the accuracy of your data.
In this article, we’ll walk you through the process for retiring spaces from Mazévo. From identifying impacted schedules and communicating with users to updating your system settings, these best practices will help you manage the process efficiently while maintaining uninterrupted operations.
A Statement That Strikes Fear in the Hearts of Schedulers
If you’ve been in the scheduling world long enough, you’ve probably heard these dreaded words or the equivalent: “We need to take away one of your rooms.” You might get that news for any number of reasons, but the cause is less important than the effect. Between now and the decommissioning, you’ve got some work to do!
Fortunately, at Mazévo, we’ve been in the scheduling world for a long time, too. So, we understand the challenges you face when getting that kind of news, and we’ve included functionality in our system that simplifies and streamlines removing rooms or buildings from your inventory of reservable spaces. This includes tools for:
- Preventing new bookings in the target spaces
- Determining if there are events scheduled in the rooms/buildings in question
- Moving existing bookings to new spaces
We can then remove the spaces from your system permanently once you’ve dealt with any existing bookings
The features available to you are easy to use once you’re familiar with them, and they will save you lots of time and effort. So, let’s dive in.
How To Remove Buildings From Mazévo
Take the steps below to decommission buildings (or sets of rooms). If you have any questions before you take action, don’t hesitate to email support@gomazevo.com for clarification or assistance.
Step 1 - Communicate When the Rooms are Going Offline
As soon as you learn that you need to take a building offline permanently, you should communicate that fact to your event planners. Let them know what the decommissioning date is and that no bookings will be allowed after that date.
While you can schedule bookings in the building up to that time, you might consider putting all new bookings in other buildings in case the timeline shifts. That approach can also keep people from developing a preference for a space that won’t be available later.
In addition to talking with your event planners, it’s a good idea to put in Special Date(s) indicating when the last booking can be scheduled in the building. This reminds your events team about the impending closure date.

You create special dates by going to Settings > Special Dates, clicking Add Special Date, and entering the required information.
Step 2 - Prevent Bookings from Event Planners in Closed Spaces
Another helpful Mazevo tool when dealing with building decommissioning is Building Hours, which you can leverage as a stopgap measure. While you can’t put an indefinite number of days on a closure, you can pick a date far enough in the future to allow you to get your “ducks in a row” before inactivating the rooms permanently.
You do that by going to Settings > Building Hours, clicking Add Building Hours, and entering the required information.

Note that this option also exists at the room level. Go to Settings > Rooms and click Manage Room Closures to indicate when the rooms go offline.
Step 3 - Prevent Requests in Closed Spaces
The next step is to remove the affected rooms from any/all requester Room Security Groups. This will prevent new requests from being entered for the rooms going away after a specific date. Alternatively, you can create a Room Security Group specifically for this building (or set of rooms), indicating a Last Booking Date—the date after which the building is being deactivated.
To manage this information, go to Settings > Security Policies > Room Security Groups. View or edit existing groups by clicking on their names. To create a new group, click Add Room Security Group.

Step 4 - Find Pre-existing Bookings In Your Closed Spaces
At this point, requesters can no longer create bookings in the affected building (or rooms) after the closure date. That’s an important hurdle to clear, as you can now focus on finding and moving existing bookings as needed.
To do that, go to Events > Find Events.
Using Advanced mode, select the option for Specific Dates and enter a range starting with the date you will be decommissioning the space and ending with a date as far out as necessary to find all scheduled events. Click +Add Filter, select Buildings or Rooms, click Add, and indicate the necessary information in the new field displayed. For Display, select Events.
Click Search. The list generated is the bookings you’ll need to move to new rooms.

With the list displayed, click Save View, provide a View Description, select Available To Other Users, and click Save. This will enable you and others to generate the list as needed when working through the list of bookings.
Step 5 - Move Bookings From the Closed Spaces
The most labor-intensive phase of the process is moving bookings out of the rooms that are to be taken offline. Depending on the length of your list, you may want to employ a teamwork approach.
To move bookings, open an event, check the box in the list header to select all bookings, hover over Change Bookings, select Change Room, choose an Available Room, and click Save.
Tip: If the event has bookings in several rooms, use the Search for a room function and type in the room from which you need to move bookings. This groups bookings by room, allowing you to select a common destination room for them.

Run your saved search repeatedly to ensure you’ve moved all events from the rooms you’ll be deactivating.
Step 6 - Remove or Inactivate Rooms From Mazévo
The last step is to delete the rooms you are losing. Please contact our support team at support@gomazevo.com to have us remove the rooms from your Mazévo tenant, as all rooms (even those you no longer schedule events in) do count against your Mazévo license. Removing rooms frees up space under your license so you can create new ones in other buildings.
Get Assistance With Taking Buildings/Rooms Offline
Deleting rooms or buildings from your database has significant implications for your operations. If you’re unsure about the benefits or unclear about the process, don’t hesitate to contact us. We’re happy to answer your questions and assist you before you dive in!