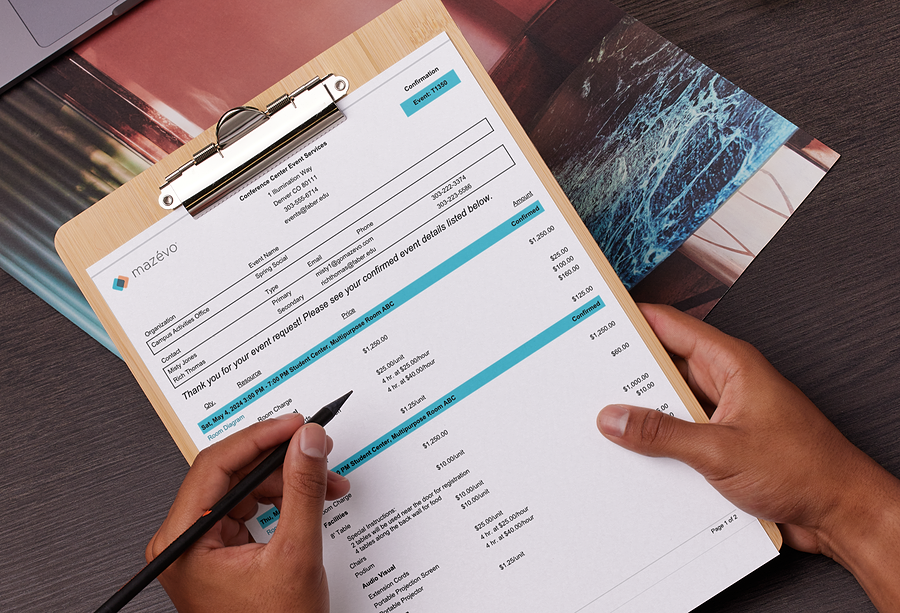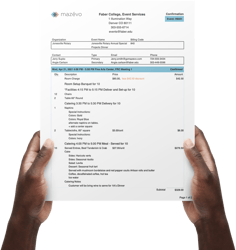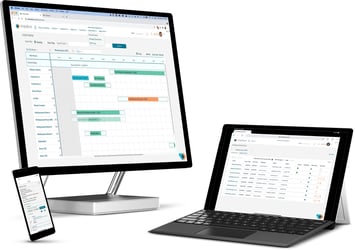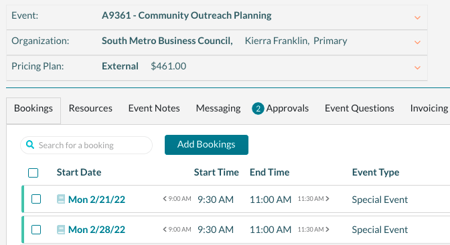Confirmations play a critical role in ensuring you and your customers are on the same page about events. The details they contain are essential to everyone involved in preparing for and executing events and can prevent confusion and misunderstandings.
Consequently, schedulers shouldn’t see sending them simply as another step in the process. Instead, they should be viewed as an opportunity to position your team and the customer for success.
Getting the most from these important documents was the subject of a recent Mazévo Connect session, “Optimizing Your Confirmations.” which was recorded and saved on the Mazévo YouTube channel. This article provides details from the session and, along with the webinar recording, can be a helpful resource for your scheduling team.
TL;DR Key Takeaways:
- Confirmations summarize events, ensure agreement on details, and prevent misunderstandings.
- You can define multiple Mazévo confirmation templates, each customized for a particular purpose.
- You can email a confirmation from Mazévo and track if the email was delivered.
- The information on the confirmation can be configured for your business needs.
- Mazévo can produce event information in a banquet event order (BEO) format.
Contents:
WHAT’S ON A MAZÉVO CONFIRMATION?
HOW TO SEND CONFIRMATIONS FOR EVENTS
FIELDING REPLIES TO CONFIRMATION EMAILS
HOW TO SEND CONFIRMATIONS FOR SELECTED BOOKINGS
OTHER OPTIONS FOR PROVIDING CONFIRMATIONS
TRACKING CONFIRMATION DELIVERY
SCHEDULING CONFIRMATION EMAILS
A NOTE ABOUT EMAIL ATTACHMENTS
A DEEPER DIVE INTO CONFIRMATION TEMPLATES
UNDERSTANDING BANQUET EVENT ORDERS
PROVIDING REQUEST SUMMARIES
QUESTIONS? WE’RE HAPPY TO ANSWER THEM!
What’s on a Mazévo Confirmation?
As a scheduling professional, you’re probably familiar with event confirmations. They are official communications that verify and provide details of reservations and serve as proof of agreement between organizations and their customers. In addition, they can be used to help service teams prepare for events.
A Mazévo confirmation typically looks something like this:

However, there are many ways to control what’s shown on a confirmation, starting with the document title. You might prefer to call it something else, like Contract, Event Quote, Proposal, or Tentative Request. You can even use the title to convey a need or express a status, like:
- Action Required
- Details Needed
- Event Change
- Further Instructions
- Event Cancellation
- Denied
- No Show
Mazévo makes it easy to use the name that’s most meaningful in your processes and to your customers, including creating different versions for various circumstances. (See the information on confirmation templates later in this article.)
How To Send Confirmations for Events
The most common way to provide a confirmation to a customer is by emailing it from Mazévo. When a reservation is open, you’ll see an option for Email at the upper right. Clicking it brings up a preview of the confirmation.

The preview window has a Confirmation Template field. The option you select there dictates the document title and other characteristics. You can also indicate Header and Footer Messages.

When you click Send, the SEND EMAIL window opens. The predefined Message you select or text you type in the Message field will appear in the body of the email. Potential recipients of an email include the Primary Contact and other people associated with the organization.
Recipients get an email with a subject line comprising the event name, document title, and event ID. The email shows up as being “From” the name of the organization.

The email indicates the booking date(s) and time(s), location(s), and status(es). It also has a VIEW CONFIRMATION button the recipient can click for more detailed information.

The unique advantage of this approach is that if your scheduling team changes an event after they’ve sent the confirmation email and the customer clicks the button at a later date, they see the updated information. In other words, the button takes the recipient to a “living” document with information current as of that moment.
In some instances, you may want to resend the confirmation email just to draw the customer’s attention to a change. Still, it’s nice that clicking the button in the original will always provide the latest information.
Fielding Replies to Confirmation Emails
If the customer replies to a confirmation email, the person who receives that reply is based on the confirmation template. Templates have a field where you can indicate the Email that will get replies. If you leave this field blank, the reply goes to the person who sent the email.
If you enter an email address and check the BCC When Emailing Confirmations, that address will be blind copied on the confirmation email. Event planners can also go into their PROFILE & PREFERENCES information (by clicking the arrow at the upper right) and check that same box to ensure they always get a copy of confirmation emails in their personal email box.
How To Send Confirmations for Selected Bookings
When you send a confirmation using the Email option at the top of the open event, it includes information on all non-canceled bookings, including past events, even if they’re hidden. However, you can send a confirmation for selected bookings if you prefer.

To do that, check the box next to the desired bookings, click the Email option directly above the list of bookings, and continue the process as you would when sending a comprehensive confirmation.
One reason to use this method is that manually selecting canceled bookings will include them on the confirmation. You might want to do that if you’re notifying the customer that you’ve canceled one or more bookings.
Other Options for Providing Confirmations
In addition to emailing confirmations from Mazévo, there are two other options for sharing them. One is to click Email and then click Copy Link. This copies a link you can insert into an email (like when you already have a thread going with a customer). The other option is to click Create PDF. You can then send that version in an email.
Tracking Confirmation Delivery
When sending confirmations, you may wonder, “Did the customer receive it?” With a reservation open, click the Emails tab to see Scheduled Emails or History.

Within the history, a red envelope indicates an email bounced (i.e., didn’t get to the recipient, typically due to an incorrect email address). A green envelope means the email was delivered successfully. You can also see email message text, attachments, and other details.
Note: We don’t provide information on whether an email was opened because email systems (Outlook, Gmail, etc.) vary on whether they make that information available.
Event planners can see an email history across all customers/events by selecting Email History on the Mazévo MAIN MENU and specifying search criteria (including date range and filters like email type and state or recipient email).

Scheduling Confirmation Emails
On the Emails tab in a reservation, you’ll see the option for Scheduled Emails, which was mentioned above. Scheduled emails can go out before or after events. You set them up in the Mazévo Configuration area by clicking Scheduled Emails.
On the SCHEDULED EMAILS window, click Add Scheduled Email, select a Trigger, and indicate when it’s Scheduled For. When setting up scheduled emails to go out before an event, you can have the system automatically send a confirmation link.

A Note About Email Attachments
When you’re sending a confirmation and are at the SEND EMAIL window, you’ll see an Attachments button below the Message field. Attachments can exist in three places. One is your desktop. That’s perhaps the most common location. Another is items already uploaded to the event.

If you have a document you send out regularly, it’s a good idea to use the third option: populating a shared document library in Mazévo. When you click Attachments, you see an option for attaching an item from a shared library.
You can access and populate that library from the Mazévo MAIN MENU by clicking Attachments. A “facility use policy” is an example of a document you might have in this library for easy access. Documents, PDFs, images, and many other file types can all be attachments. Attachments you send with a confirmation are stored on the event record in case you need them again or want to refer to them later.
A Deeper Dive into Confirmation Templates
As mentioned previously, confirmation templates provide tremendous efficiency and flexibility in how confirmations look and the information they include. To create or edit them as a Mazévo global administrator, go to the Settings area of Mazévo and, under EVENTS, open Confirmation Templates.
Grab our free Confirmation Template Cheat Sheet for the fastest and simplest way to set up your Mazévo confirmations.
You might think of templates as the “letterhead” for confirmations. The information on the Details tab is displayed at the top of a confirmation. Many of the fields (City, State, etc.) are optional. As noted previously, the Email field and BCC checkbox affect customer replies and whether someone gets blind copied on sent emails.
On the Options tab are several checkboxes that enable you to show or not show various information.

You can also dictate what service provider information is included. Everything from your internal processes to the preferences of your customer base can affect what you choose to display on a confirmation.
Note: The Hide Pricing option overrides the Include Room Charges option if both are checked.
The Event Description is information you can show or hide if we turn that feature on for you. (Contact us if you want to activate it.) You can use event descriptions to provide information beyond the Event Name.
Outside of confirmation templates, there are a few items you should be aware of:
- Event notes. Previously, Mazévo did not print them on confirmations. However, when you add notes to an event today, you can indicate that they should be printed. (The default is for them not to print.)
- Room diagrams. If you edit an event and add an attachment or a link to a room diagram, Mazévo displays a blue icon in the Room Setup The system also includes a link in the confirmation that the customer can click to see the image.
- In ACCOUNT SETTINGS, you can do things like replace the Mazévo logo with yours and change the system’s primary color. That color is used in confirmations to separate different information areas.
- Messages. Features like text formatting and links allow you to customize the messages you define in Settings and include on confirmations.
Get the Confirmation Template Cheat Sheet for the quickest and easiest way to set up your Mazévo confirmations.
Understanding Banquet Event Orders
The term banquet event order (BEO) is commonly used in hospitality settings. It’s a document similar to a confirmation but formatted a little differently. Each booking is on a separate page with the services highlighted. BEOs are typically used internally rather than sent to the customer.

If you choose to email a BEO to someone, you do so in the same way as sending a confirmation, but you select a Confirmation Template you’ve defined with the Report Type of Banquet Event Order.
Providing Request Summaries
People sometimes ask if Mazévo automatically lets users know their request has been received. It does not. However, requesters can view My Events under REQUESTS, open an event, and click Request Summary at the upper right.
Doing that generates a summary document that’s very similar to a confirmation, listing the details of the requested space and resources.

Questions? We’re Happy to Answer Them!
The Mazévo confirmation is a powerful, highly configurable communication tool that can help ensure everyone involved with an event clearly understands what’s expected when it takes place.
If you have confirmation-related questions specific to your operations, we’re happy to answer them. Contact us!