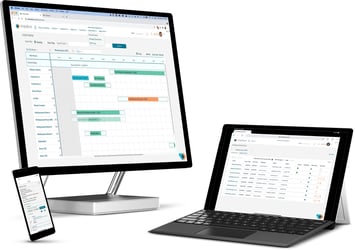Executing flawless events involves many actions from event planners, ops teams, and others. However, it all starts with managing reservation requests effectively. Do that job well, and you set an event on a positive trajectory. Do it poorly, and that’s an event you’ll likely be wrestling with from start to finish!
In a recent Mazévo Connect webinar titled “Mastering Reservation Requests,” our team shared specific steps and best practices for automating the request process, how to handle requests efficiently, and more. We encourage you to check out the video.
We’ve also summarized it below, so that you can use this blog post as a tutorial. It has valuable information for anyone involved in managing reservation requests.
TL;DR Key Takeaways:
- Using Mazévo’s online request feature saves time, reduces errors, and creates a positive customer experience.
- Four tactics can help you encourage users to submit requests online.
- Understanding how the Mazévo request process works is key to ensuring you gather all the information you need. This article walks you through the process.
Benefits of the Built-In Mazévo Request Form
Mazévo has integrated functionality for accepting reservation requests. This feature enables people who use your space for meetings and events (we refer to them generically as “customers”) to submit their requests online. The advantages of the request function include:
- Less work for your team. Because requests are coming in digitally, less manual retyping of information is required.
- Fewer mistakes. Event professionals are human, and humans make mistakes. Missing or mistyping information from an email, physical request form, or other source can cause many problems.
- A better customer experience. In today’s on-demand world, the expectations for streamlined interactions are high. The online request process puts key information (room availability, etc.) in the palm of a person’s hand.
How To Encourage Online Requests
A question we commonly get from scheduling teams who are rolling out online requests for the first time or aren’t seeing a high adoption rate for this feature among their customers is, “How do we get people to use Mazévo’s online request functionality and stop calling or emailing?”
We’ve found these tactics help increase the use of the online form:
- Focus on simplicity. People tend not to use a request form if it’s confusing or difficult to complete. Keeping things simple is our philosophy for Mazévo’s design, and we encourage scheduling departments to think the same way, starting with how they configure their request form. (More on that below.)
- Get the essential details. It’s critical that you get enough information to know that you can accommodate the request and start working on the event.
- Measure your success. Mazévo has an Event Origin report under Analytics that you can run to see how many requests are coming in online versus being entered manually. Getting 50% of your requests online is a good initial target, but if you can, over time, push that up to 75% or higher, that’s ideal.
- Sell the benefits of online requests. This is an ongoing task, but if you’re consistent and persistent in touting the benefits of seeing room availability online, not having to wait for a response from scheduling team members, etc., you can steer your customers to online requests.
Making Requests From the Customer’s Point of View
 When someone logs into Mazévo as a requester, they see the requests-related options you’ve allowed them through configuration. You also configure what happens when a user clicks Need Help? on the menu bar, indicating who they should contact if they have questions or encounter problems. Users can also access the Mazévo Knowledge Base, which contains helpful information.
When someone logs into Mazévo as a requester, they see the requests-related options you’ve allowed them through configuration. You also configure what happens when a user clicks Need Help? on the menu bar, indicating who they should contact if they have questions or encounter problems. Users can also access the Mazévo Knowledge Base, which contains helpful information.
 Accessing Profile & Preferences at the upper right lets users specify certain information that streamlines their use of Mazévo, specifically Default Event Name, Preferred Building, and Default Start Page. There is also an option to Set Start Time to Current Time When Creating Events, which can be useful in environments where someone frequently wants to quickly grab a study room or other space that doesn’t require approval.
Accessing Profile & Preferences at the upper right lets users specify certain information that streamlines their use of Mazévo, specifically Default Event Name, Preferred Building, and Default Start Page. There is also an option to Set Start Time to Current Time When Creating Events, which can be useful in environments where someone frequently wants to quickly grab a study room or other space that doesn’t require approval.
Making a request
To make a request in Mazévo, a user does the following: 
- Click Add New Request. (Note: What happens in the request process is driven by the security policy that a user’s record is tied to.)
- Specify the Event Name, Event Type (selected from a list you specify), Organization (also specific to the user), and Number Of People (used by the system to find rooms that can accommodate the expected attendance). Not shown in the video are Event Description and Billing Code. Click Next.
- Specify date and time Note that users can pick dates from the calendar or select recurring patterns (every weekday, every month, etc.) in a specified date range.
Mazévo checks availability and displays a list of rooms that meet the criteria using a default building if specified, as well as any buildings selected. It also lists rooms that aren’t available, indicating the reason.

For multi-day requests, the system shows how many of the requested dates a particular room is available. Note that you can favorite/unfavorite rooms and use the Favorite Rooms Only checkbox to filter the list. Pricing information is based on the organization that’s booking the space.

A newer feature in the online request process is that you can use the search field on the right to search for a specific room but also any attribute of a room (indicated in the Notes field on a room record), like that it has a projector. Clicking on a room brings up its details for review. The list of rooms also indicates Request (meaning approval is required) or Reserve (meaning authorization is not needed).
- To continue the request process, check the box next to one or more available rooms, selecting the setup style for each if prompted.
- Click Add Notes if you want to provide notes about the room setup.
Incomplete Requests - There may be times where a user does not completely finish their request, for instance they get interrupted and never submits their finished request. As long as the user selects a room and clicks next, the system will hold their chosen space. If the user doesn’t take additional action within 30 minutes, the system emails them regarding the incomplete reservation. It also prompts them to address the is sue if they return to Mazévo and start the request process again.
- The next step in our example request is to select Service Providers if resources are needed. Here again, the list shown is based on the user’s permissions and what’s available in the space requested. Click Next.

- Indicate the items and quantities of resources needed, adding notes if appropriate. Notice that the maximum available is indicated for each item. Click Next.
- Mazévo then poses any questions triggered by the location, event type, service provider, etc.
Keep in mind that it’s important to carefully consider the questions you ask, as being unclear or asking for information already provided in the process can cause confusion and make the process more difficult. Also, you can use questions to request items from users, like having them upload a form of some kind.
- Click Submit. Mazévo completes the event and takes the requester to the MY EVENTS page, displaying a message that the request has been received. The system can also optionally email the user confirming receipt of the request.

From the MY EVENTS page, users can edit their events, provided it’s their event (they’re the primary contact) and it’s not locked. They can also have options to Request Summary and Add To Calendar. If a requester changes anything that could create a conflict, Mazévo checks availability before making the change and flips the status back to Pending for approval by the event planner.
Requesters can open a request and click the Messaging tab to communicate with scheduling staff about the event. They can also click Cancel Event at the upper right to take that action for all unlocked bookings or check specific events to cancel them.

The MY EVENTS page also has a tab for Past Events, with an optional feature to let them copy an event.
The Book Room feature
Under REQUESTS is a feature called Book Room. It’s a quick and easy way to grab a single room. It’s designed for things like study spaces but can be used for any room. It displays half-hour slots when a particular room is available for the remainder of the day.

The requester selects a time slot or slots and clicks Next, at which point the request process proceeds as described above.
The Event Book
The Event Book is a visual representation of room availability. It’s similar to the tool event planners use, but with some restrictions. Note that we can flip a switch behind the scenes to have the Event Book display the names of scheduled events. Clicking the plus sign next to a room name starts the request process.

Finally, clicking All Events under REQUESTS brings up a listing of public events to help you see what’s been scheduled.
For additional insights on managing requests, check out two excellent past webinars on this topic by Mazévo users at the University of Texas and the University of Washington.
Processing Requests as an Event Planner
When a requester submits their request, Mazévo emails the event planner to notify them of a NEW REQUEST. Event planners spend a significant amount of their time in Mazévo on the DAY AT A GLANCE page. Consequently, it’s a good idea to set that as your Default Start Page in Profile & Preferences. You should also check the box for Notify Me About Requests on the Notifications tab to be alerted.

On the DAY AT A GLANCE page, we also recommend clicking the menu icon (three stacked lines) to access the SETTINGS page. There, you can indicate what you want to see.
Some tips for finding things on the DAY AT A GLANCE page include:
- Use the search function. Typing part of the event name, a building or room, a day of the week, a contact, or any other information brings up a list of matching events.
- Search by buildings or room tags. If you want to find events in a particular building, simply select the toggle next to Building and enter the name in the field. The same applies to searching by room tags, which are essentially collections of rooms you define (large venues, small rooms, standard rooms, etc.).
- Filter by request statuses. This lets you narrow the list to specific statuses, including Request Changed (in our example) for when a requester has modified their previously approved request.
The list of requests can be broken down according to whether a secondary approval is needed and, if so, whether that approval is pending, has been granted (and is awaiting activation), or has been denied. You can also view secondary approvals grouped by type (in our example, AV, Catering, etc.). This can be helpful for many reasons, including if you need to nudge secondary approvers!
When reviewing a specific request, you do the following:
- Click the event name to open the request and review the information.

- A newer feature is that, when reviewing event questions, you can add a new question if you need more information from the requester before approving/denying the request. On the EVENT QUESTION window, you select the appropriate one and specify a due date. On the DAY AT A GLANCE window, you can choose Unanswered Questions to see what’s pending or past due.
- Be aware that you can lock a request to prevent further editing by opening it, clicking the arrow next to the event name, and clicking Lock Event. Some event planners do this when working on a large, complicated event, where changes can be problematic.

Configuring Mazévo for Taking Requests
You can find detailed information on configuration in our Knowledge Base (click the question mark in the menu bar to access it) or create a support ticket to talk with one of our product experts. However, here are a few highlights on how to set up the system to take requests:
- Click the tools icon in the menu bar to access Settings.

- Much of what affects how the request process works for a requester is managed by Security Policies found under USERS.
- Open the security policy you want to review or edit by clicking its name.
- Click the Options tab and check the boxes that are appropriate for people who have this security policy. Click Save.
- Another element of online requests is whether an item is “requestable.” For example, if you open Event Types under EVENTS, you’ll see that each has Yes or No in the Requestable You might say that an event type of Meeting is requestable, whereas one for Maintenance, which is used by your staff only, is not. The concept also applies to other kinds of data, like resources and room setups. Essentially, wherever you see “requestable” in the configuration area of Mazévo, that’s what it’s referring to.
- Event Questions are an essential part of the request process and are found under EVENTS. This includes writing the question, indicating what triggers it, specifying a list of possible answers (if appropriate), etc.
- The Secondary Approvals mentioned above are also under EVENTS. In defining them, you provide a Description and optional Notes and indicate the Approvers and Approval Trigger.
Mazévo includes other hidden account settings related to online requests for your Mazévo system (what you’ll hear referred to as your “tenant.”). To have those changed, just reach out to us.
Streamline Your Scheduling Operations by Mastering Reservation Requests
Accepting requests using Mazévo’s built-in capabilities is an excellent way to reduce your workload, eliminate data entry errors, and create a positive user experience. And it’s easy to get started!
Again, we encourage you to check out the recording of our Mazévo Connect session “Mastering Reservation Requests” to see the demonstrations and hear our team members talk about online requests. But if you have any questions about requests—or any Mazévo feature or function—don’t hesitate to contact us!