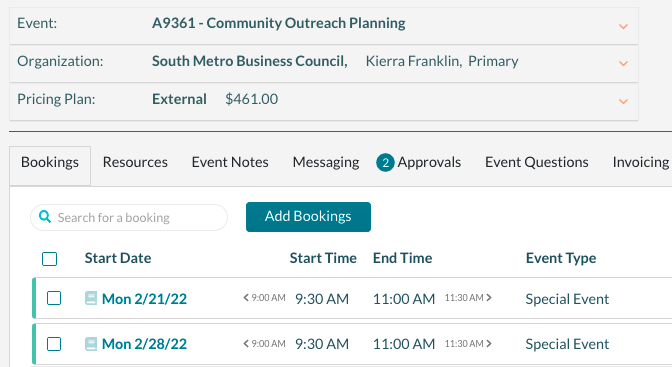“Event editor” is a fairly understated name for what is a very powerful tool—or more accurately, a set of tools. If you need to know something about or make a change to a reservation and/or its bookings, the event editor has all the functionality you need.
Why is this important? Several reasons, but maybe most importantly because it helps you work very efficiently.
Use These 10 Event Editor Features To Simplify the Managing of Events
The Mazévo event editor has a comprehensive set of features that enable everyone from event planners to operations teams to get more work done faster. Below are 10 of its most important functions.
1. Send messages to a requesterRather than opening an email program and sending a message to a requester to, for example, ask a question, you can use the event editor to message them right from within Mazévo. If the requester is using the Mazévo Mobile app, they’re notified on their phone of your message. If they aren’t using the app, they get an email from Mazévo alerting them to log in to the system to respond. And, all correspondence is saved in Mazévo for review later by you or others on your team.
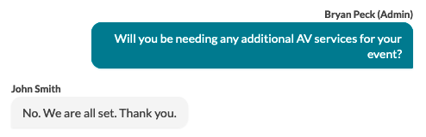
Every event in Mazévo has a primary contact. However, it’s common for there to be other people responsible for the gathering. You can add as many secondary contacts as necessary within the event editor. Secondary contacts can view event details when they’re logged into Mazévo as requesters but can't make changes. Only the primary contact can modify event details.
3. Set an alert on the eventNeed to make sure that your staff doesn't miss an important detail about an event? The event alerts you can set in the event editor ensure that nothing gets overlooked. Event alerts are displayed automatically at the top of the event window when someone opens the event.
4. Copy the event or specific bookingsMazévo's event copying functionality makes it simple to create a new event based on a prior event. All of the past event’s details, notes, resources, and pricing are copied to a new, future event. You can do this for an entire event or specific bookings within it. In addition, you can copy a booking to a new event, an existing event that you’re already working on, or the event you’re currently in.
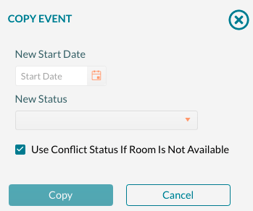
Requesters can make changes to their request in Mazévo up to a certain point. For example, they may be prevented from changing an event within one week of the event date. That locking happens automatically, but you can also manually lock an event immediately to prevent the requester from making changes.
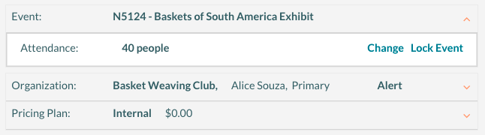
Similar to the copy tool above, this feature enables you to remove a booking or bookings from one event and move them to another. This can be a serious time-saver if you have multiple bookings in different events that you want to consolidate under a single event to make them easier to manage.
7. Upload and share room diagramsWhether you produce room layouts in room diagramming software or sketch them on the back of a napkin, you can upload the images in the event editor and share them as needed. The diagram is saved within the booking and is accessible by your event staff and also operations staff, who can see the layouts on their phone with the Mazévo Mobile app as they are setting up for events. The customer can also access any uploaded diagrams by clicking a link on their confirmation.
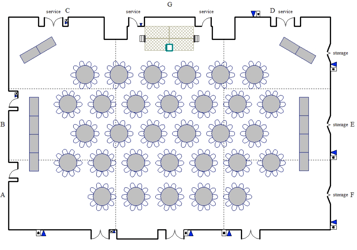
Mazévo keeps a detailed history of all changes made to an event including what was changed (both the original and new information), when it was changed, and who made the modification. For instance, you can see this information at the booking or resource-item level. But you can also see a comprehensive list of all changes to an event by clicking the history icon at the top right of the event editor window. Look for this icon in the top right of the event editor. → ![]()
Event confirmations and invoices sent from Mazévo are logged automatically, along with any messages or attachments that were included. This makes it easy to determine whether documents were sent.
10. Schedule emails to be sent to customersIf you want to automatically remind a customer to return an important piece of paperwork before their event or invite them to take a survey after, you can use the event editor to schedule emails to go out as needed. The system can be set up to schedule and send emails based on event criteria so that you don’t have to remember to do the scheduling yourself. And, you can see the status of emails and whether they have been sent from within the event editor.
Mazévo Event Editor: A Wealth of Productivity-Increasing, Time-Saving Features at Your Fingertips
It might only take you a few minutes to pop open another system to perform event-related tasks. But very quickly, minutes add up to hours (and hours) of lost productivity. The Mazévo event editor lets you handle an array of tasks with just a few clicks right where you are and in a very intuitive way.
What does it look like to use these features? The best way to find out is to watch this short video to see the event editor in action. (Click the Full screen button at the bottom to see all the detail.)